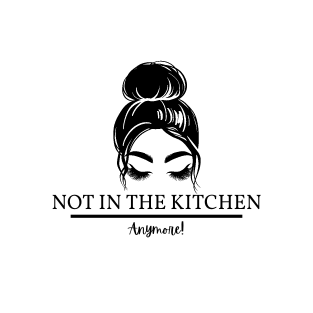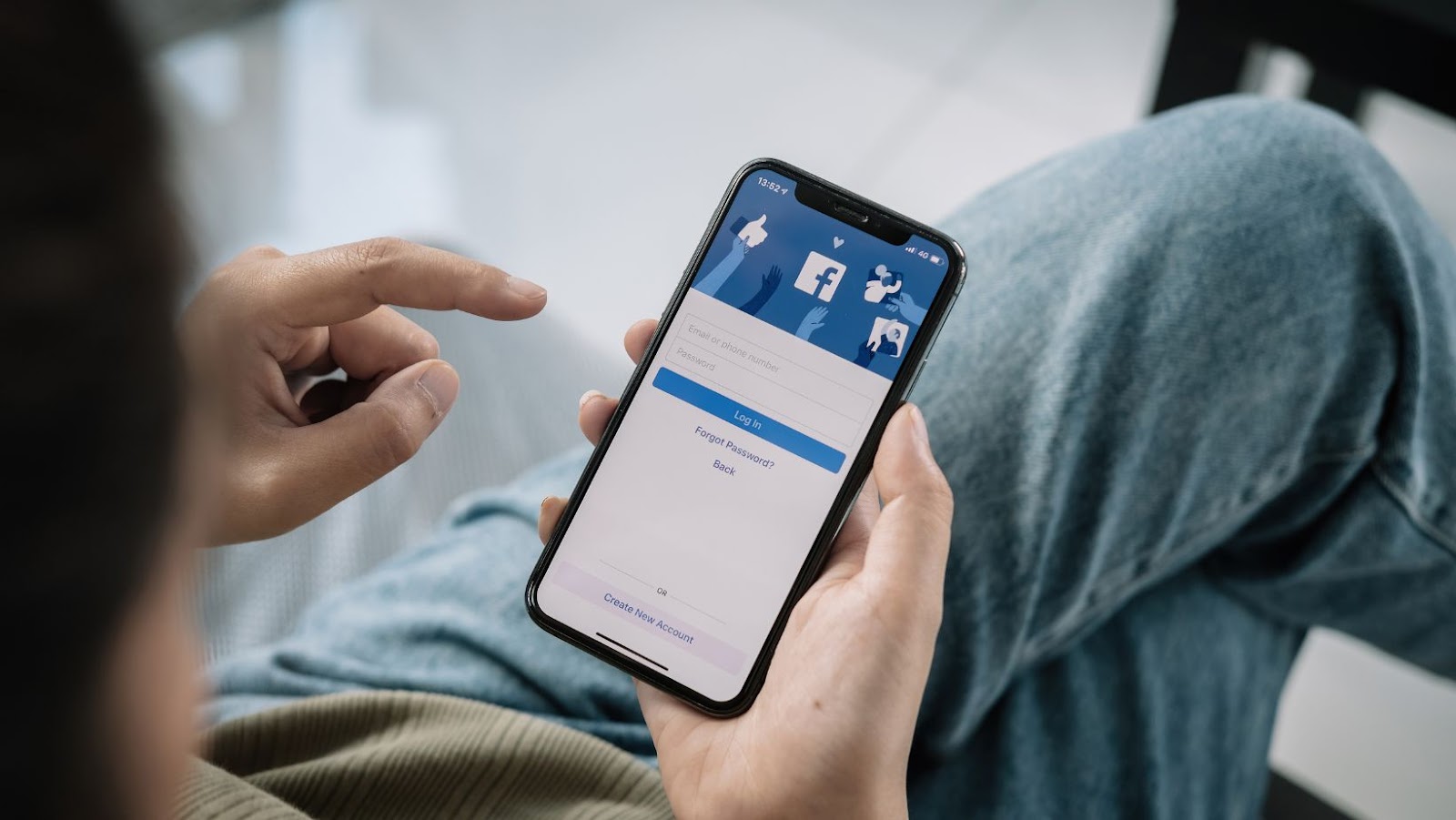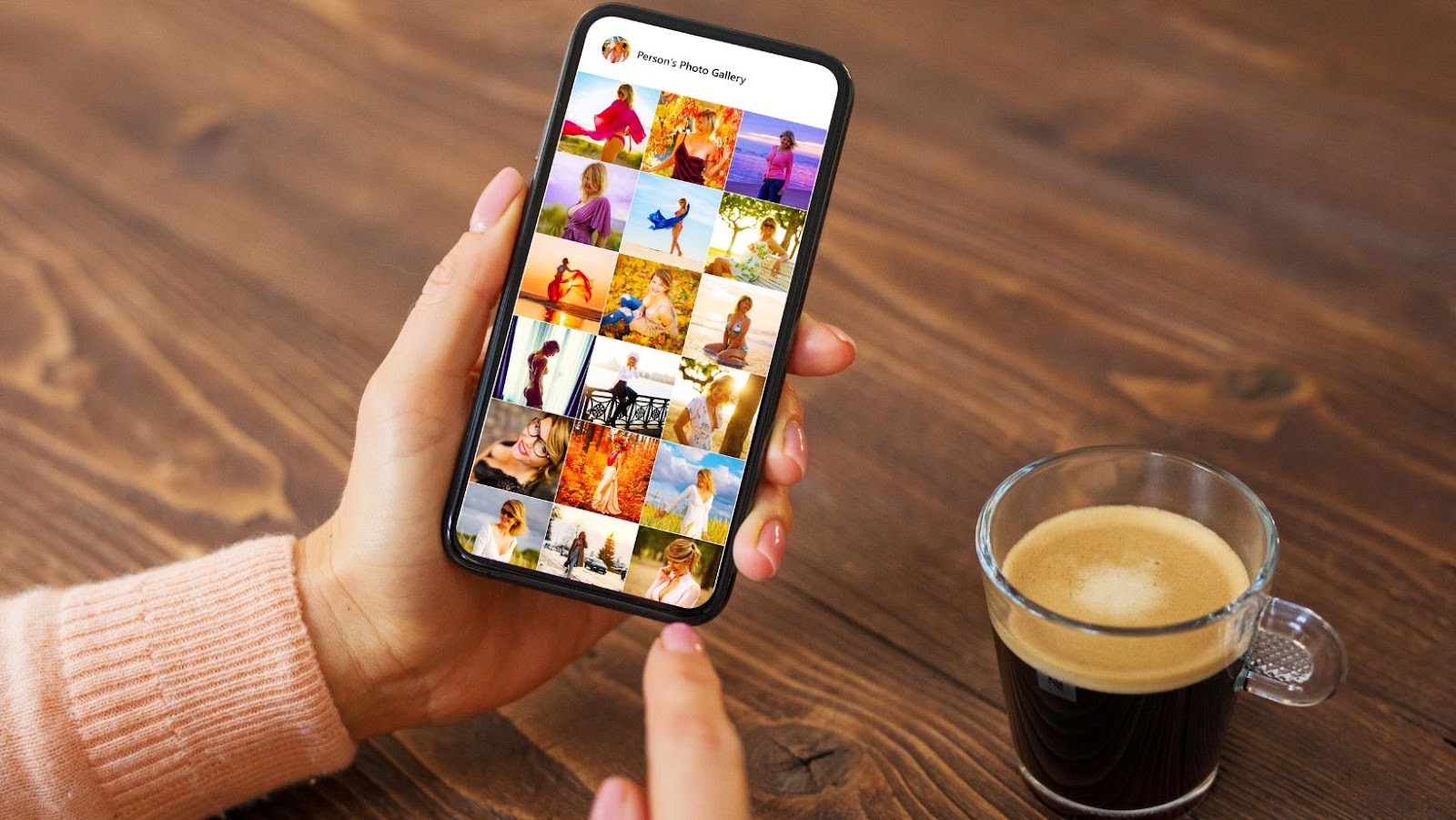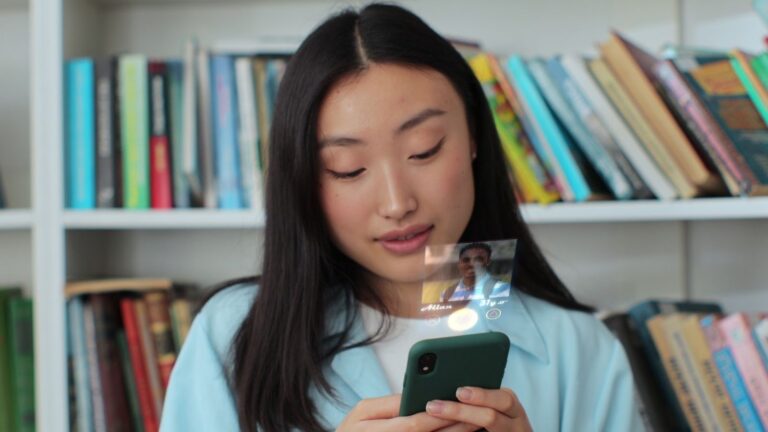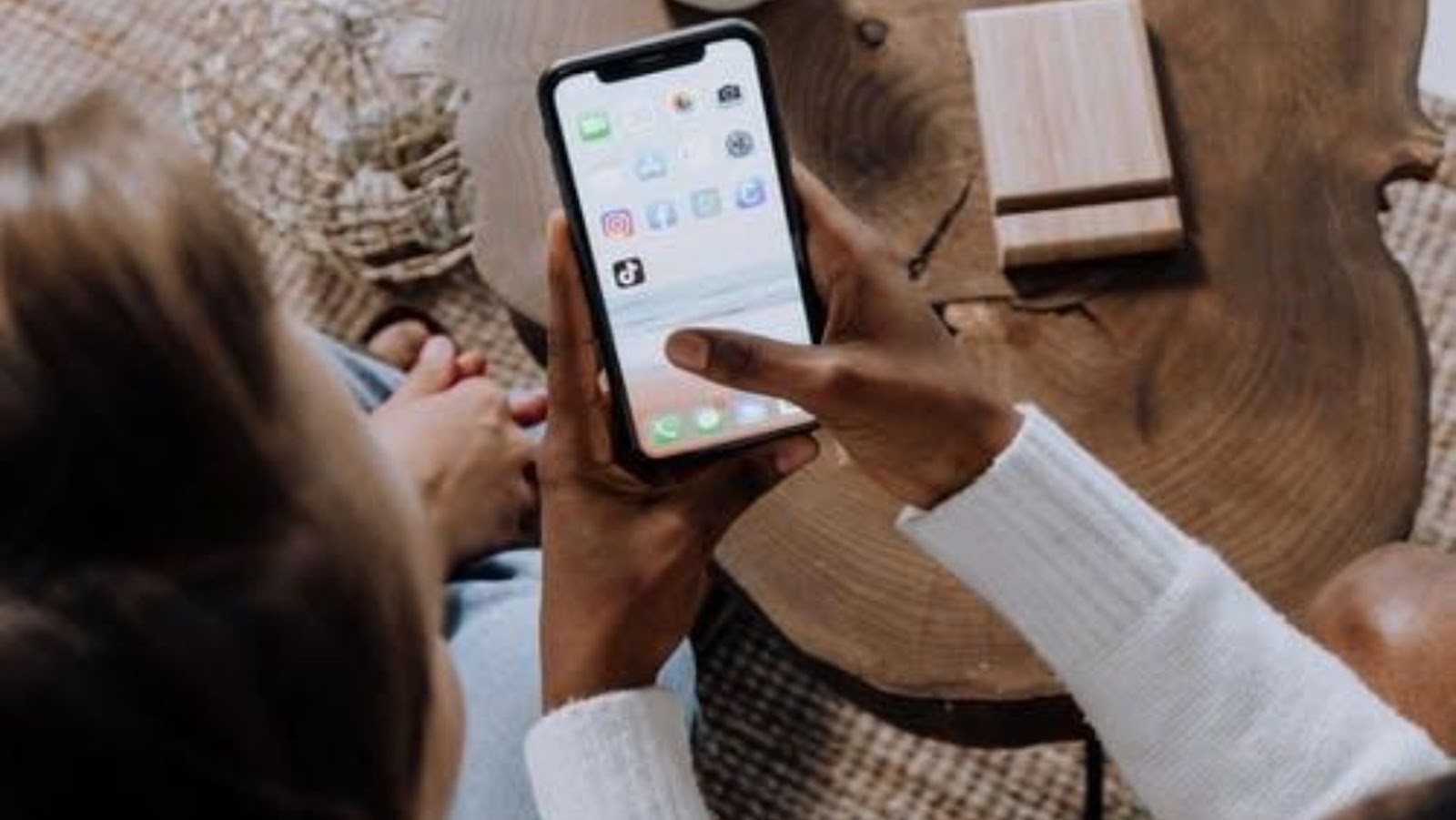Meta Description: Modern video games aren’t always just about killing things; they also add elements of decision-making and applied psychology to the mix.
The plethora of subjects and character types available to modern gamers is staggering. Back when video games first hit home computer screens, the only aim was “stick to your course and blow up as many things as you can along the way.” There was no strategy involved other than finding the optimum direction to go in and the fastest way to smash the buttons on your keyboard or controller to get in the most hits.
Gaming today is an entirely different beast. Decision-making in games has changed immensely. From “left or right?” to questions of a character’s strengths and weaknesses, the best foods to store up for winter and queries about architectural stability to understanding how characters’ back stories will influence their abilities against each other and figuring out why a monster might choose to attack the people it does. Applying a psychological approach to your decision-making in games and pondering those choices long and hard is the best way to move forward in complex modern game worlds. If you’re playing Online Poker, you’re not just going to button bash and hope for the best, are you? You want to win, so you’re going to find out whatever you can about the game and learn the best strategies you can so that you can improve your chances. The same is true of almost all modern video games. There is an element of chance, true, but if you apply psychological logic and make the best decisions you can, you’re giving yourself an advantage over the other players.
If you’re wondering which games lean more heavily on understanding and using applied psychology and great decision-making, you’re in the right place. If you want to get deep and learn how to carefully consider your choices and the possible consequences thereof before you make them, these are the best games to try out.
Until Dawn
This is for the gamers out there that like a horror moment! An element of horror adds to the atmosphere and also makes every decision more fraught and every insight or attitude something that could potentially signal disaster for you. In Until Dawn, the lives of eight people are at stake. You need to make it through your stay on Blackwood Mountain in one piece, and every single one of the choices that you make during the game is crucial. Your choices mean lives being saved or lost. You (one half of an estranged couple) need to search for clues that will help you get out of the game alive. It should have been a pleasant holiday weekend that helped keep your marriage together, but life always has other plans!
The Witcher 3: Wild Hunt
The Witcher world is based on a series of Polish fantasy books, so there has been time for lots of character development. The social structures in the Witcher world are complicated, with age-old prejudices playing a very real part in how characters respond and behave toward each other. Yennefer has used forbidden magic so she cannot be sure which of her sisters she will be well received by, and Geralt is tasked with finding a family member.

What you do in the game could lead you to one of three different endings, so choose wisely because there are a few different ways this could play out for you. Things that might seem arbitrary in terms of the overarching story might be more important than you think. You need to decipher the true motives of the NPCs to make sure you’re doing the right thing.
Online Poker
Although it’s a departure from the other games on the list, playing your favorite kind of online poker is one of the best ways to hone your decision-making skills and learn to think before you act. There is no element of people-reading about online poker, which makes a difference from in-person matches, but there is so much poker strategy out there to learn that it can take years. Choosing when to act and also, equally crucially, when not to act is a skill that can take you far in many areas of life and one that poker can teach you in spades. It’s a great way to build up your patience and teach yourself not to reveal what you know too easily.
Silent Hill: Shattered Memories
Anybody who has played any of the Silent Hill games or watched any of the movies knows that the story is layered with human emotion and poor decisions. The protagonist of the story is working with a psychiatrist to help him ascertain which of his terrible memories are true and which are false. You’ll need to see things from someone else’s point of view and break down the components of these thoughts and memories to figure out what really happened. This is a vulnerable space to be in a game world because small choices have huge impacts.
Wrap up
If you like games that make you think and offer up a juicy storyline that draws you in, these are some excellent choices.
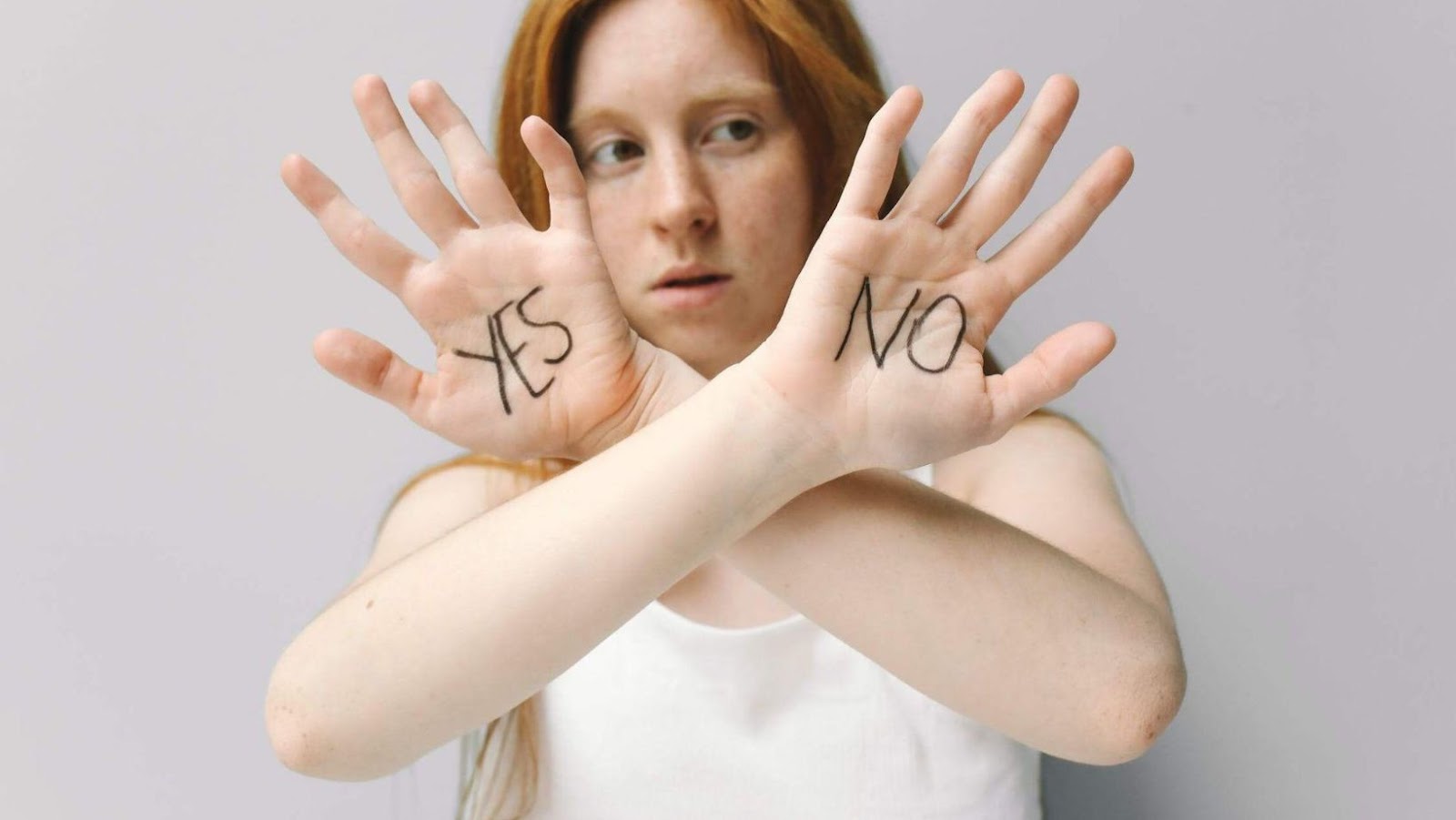
Aspects of psychology and decision-making appear throughout each of these tantalizing titles.