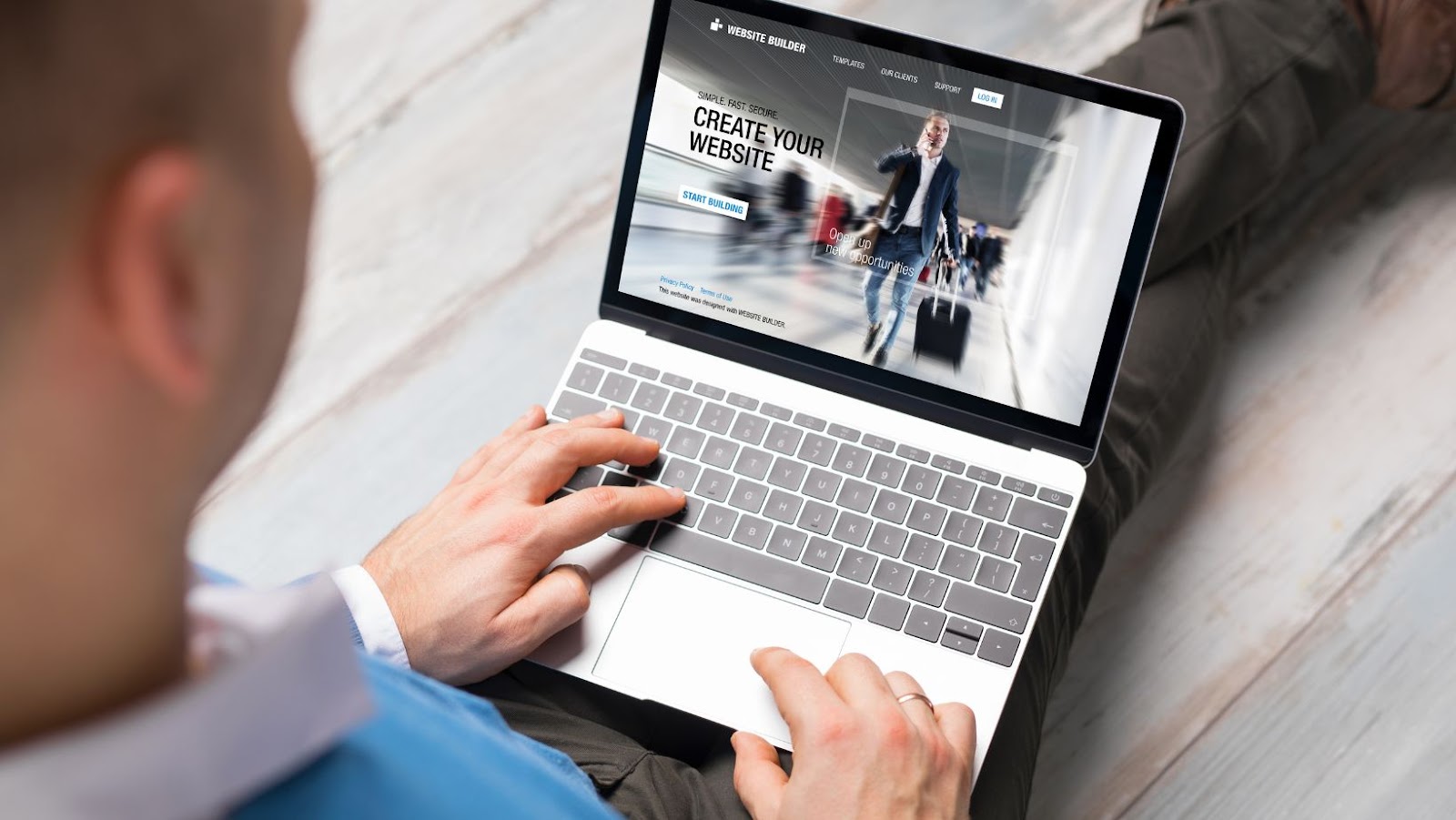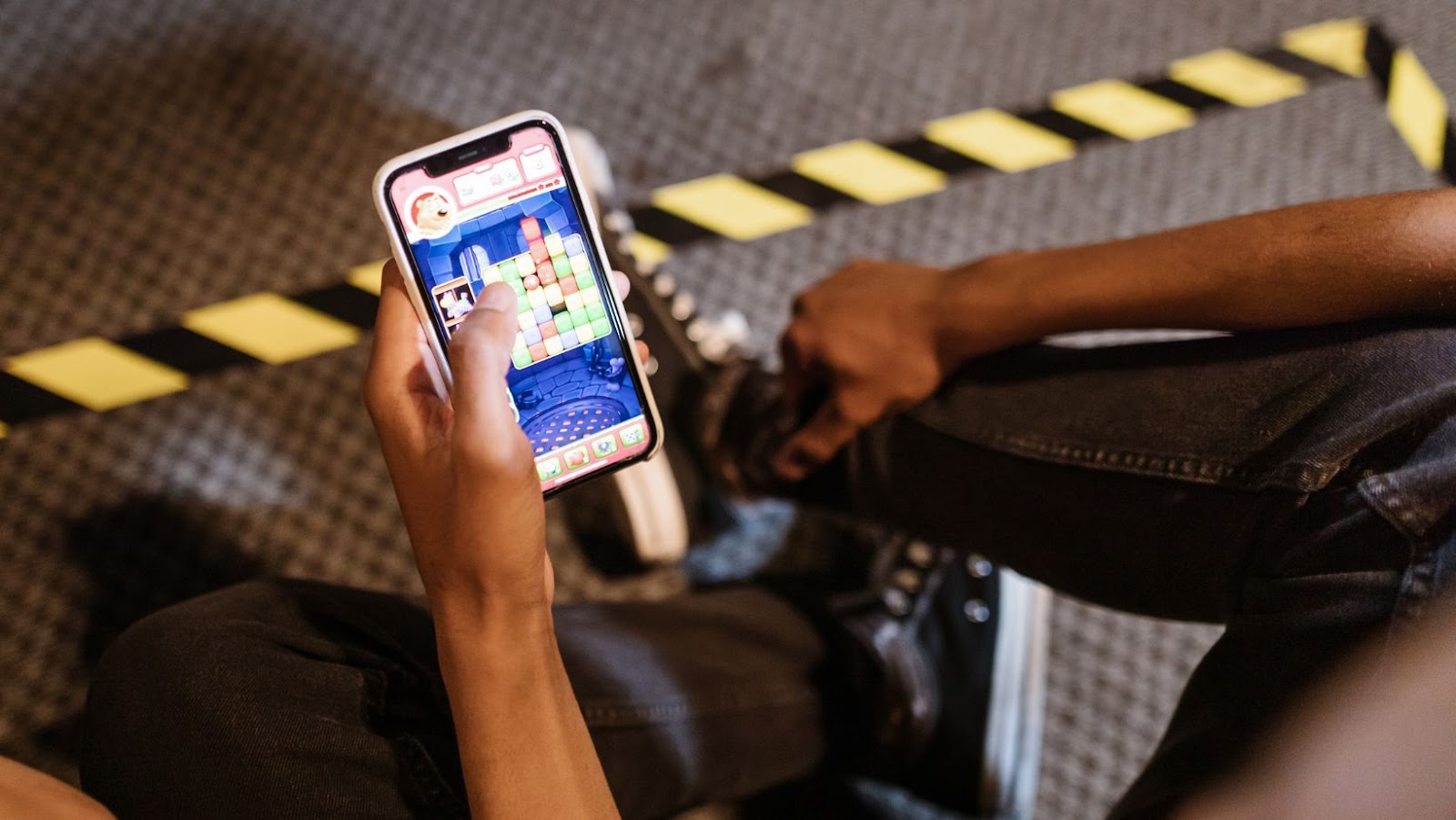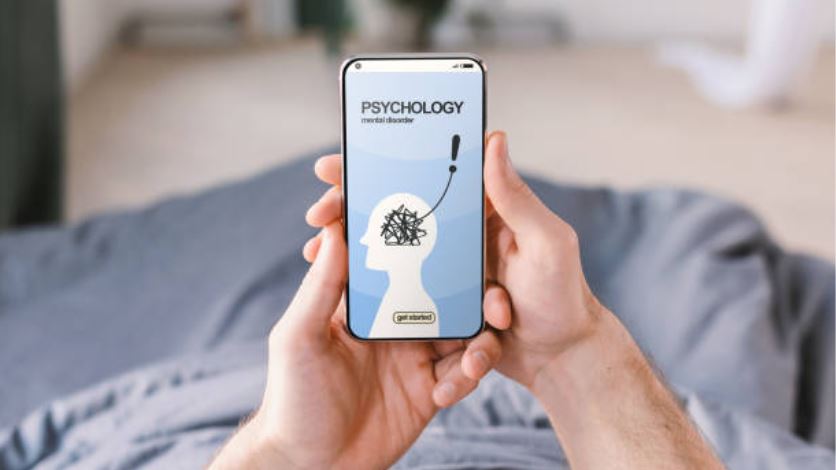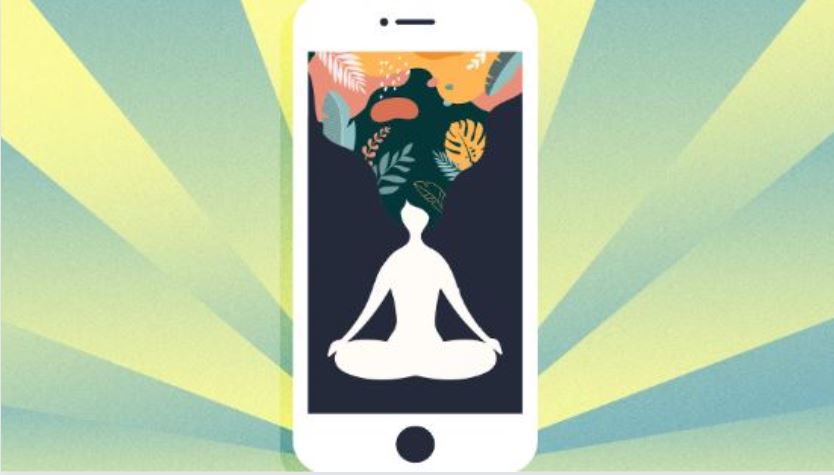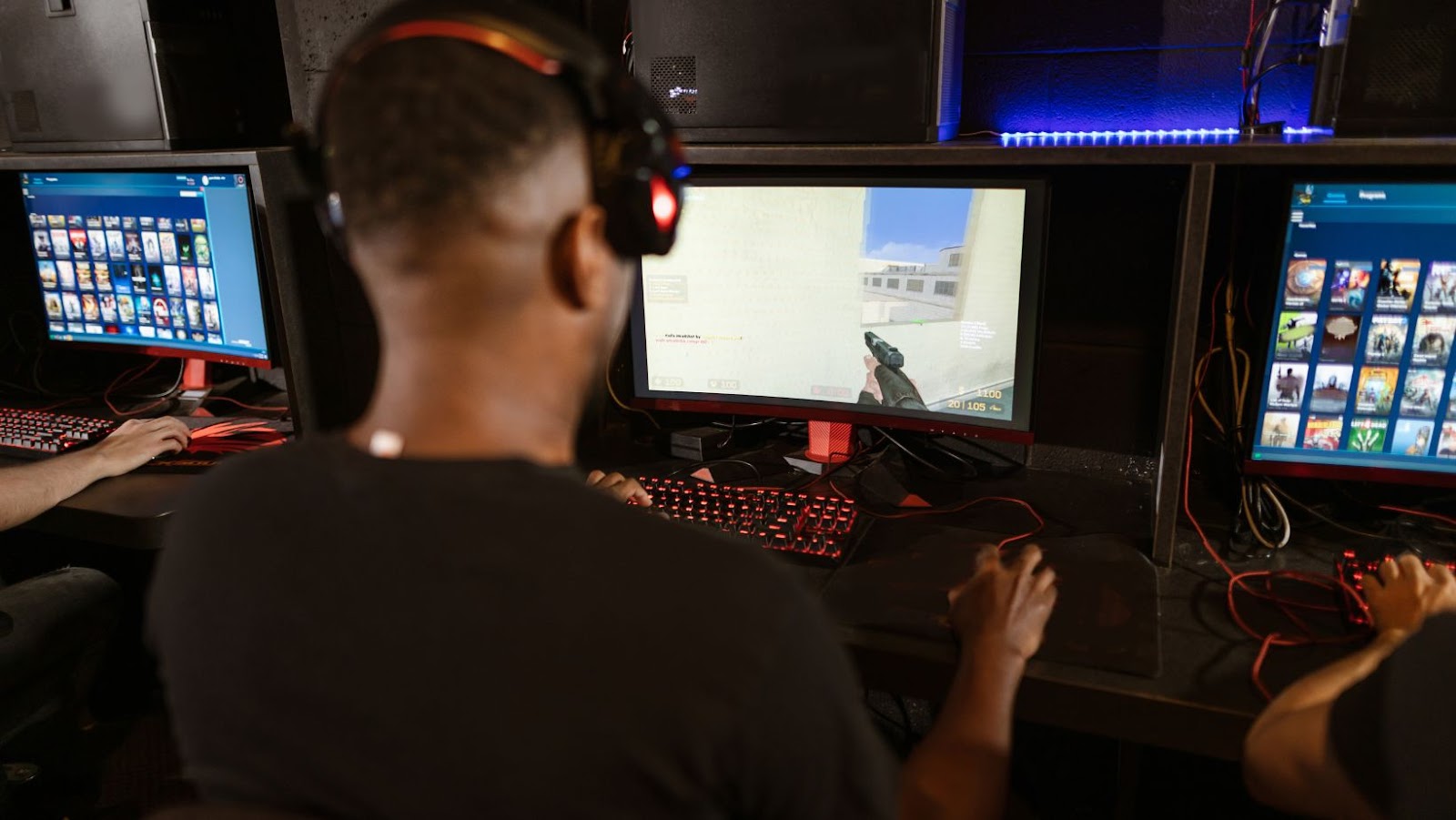When improving our written communication skills, attending grammar classes can be an excellent way to gain the knowledge needed to overcome grammar-related challenges we might have not been aware of. Along with boosting our confidence and accuracy in writing, these classes can also provide opportunities to interact with other learners and seek advice from experienced instructors. For individuals residing in Longmont, various grammar classes cater to different needs.
Grammar classes offered in Longmont cover many topics, from basic grammar rules to advanced writing techniques. These classes can be taken either regularly or as intensive courses, depending on the amount of time and pace that suits you best. Instructors of grammar classes in Longmont are knowledgeable and experienced in helping students master grammar concepts, and they can provide individualized feedback to help students achieve their writing goals.
Whether pursuing proficiency in English or seeking to communicate more effectively, grammar classes in Longmont can provide the skills needed to build a strong foundation in writing. By attending these classes, learners can learn proper grammar and punctuation usage, articulate thoughts accurately, and improve their overall writing ability.
grammar classes longmont
Taking grammar classes in Longmont can greatly benefit you if you want to improve your writing skills and become more confident in expressing yourself. Here are some of the benefits of enrolling in a grammar class in Longmont:
- Improved Writing Skills: Grammar classes can help you learn the rules and structures to communicate effectively in writing. You will learn the proper use of punctuation, sentence structure, and vocabulary, which will help you write more clearly, concisely, and effectively.
- Increased Confidence: Understanding grammar mechanics can give you the confidence to express your thoughts and ideas more clearly. You will be able to express yourself more confidently and be less likely to make mistakes that could negatively impact the clarity of your message.
- Better Career Opportunities: Strong writing skills are essential for many careers. After taking a grammar class, you may be better equipped to succeed in job interviews, write more effective business reports, or communicate more clearly in emails.
- Improved Critical Thinking: Learning grammar requires critical thinking and analysis. You will be required to analyze sentences and determine the correct grammatical structures. This will help develop your critical thinking skills, which can be useful in many areas of your life.
- Tailored Learning: Grammar classes in Longmont are typically small and personalized, so you can receive individual attention and feedback from the instructor. This can be especially helpful if you have specific areas of grammar that you struggle with.
Enrolling in grammar classes in Longmont can greatly benefit your writing skills, increase your confidence, open up better career opportunities, and improve your critical thinking skills. Consider taking a grammar class if you are serious about advancing your writing skills and becoming a better communicator.
Choosing the Right Grammar Class for Your Needs
If you’re looking for grammar classes in Longmont, there are a few things you need to consider before making your decision. First, choosing a style that will meet your needs and help you achieve your goals is important.
Determine Your Level
The first thing you need to do is determine your current level of grammar knowledge. Most grammar classes in Longmont are for beginners, intermediate learners, and advanced students.
Be honest with yourself about your level, as this will help you find an appropriate class for you. If you need to figure out your story, consider taking a placement test some grammar classes offer.
Consider the Curriculum
Another key factor in choosing a grammar class is the curriculum. Look for a course covering the grammar topics you need to improve. For example, if you struggle with verb tenses, you should find a class focusing on that area.
If you’re looking for a more general grammar class, read the class description thoroughly to ensure it covers the grammar concepts you need to learn.
Look for Experienced Teachers
An experienced teacher can make all the difference in your learning experience. Look for a grammar class with teachers with experience teaching grammar to students of all levels.
Check the teacher’s qualifications and teaching experience before enrolling. It’s also a good idea to read reviews from past students to get an idea of the teacher’s teaching style and effectiveness.
Consider Cost and Schedule
Finally, consider the cost and schedule of the grammar classes. Make sure the style fits into your budget and schedule. If you have limited availability, look for a course that offers flexible scheduling options.
Choosing the right grammar class for your needs requires careful consideration of your level, curriculum, teacher experience, cost, and schedule. By taking the time to research and evaluate different options, you can find a class that will help you achieve your grammar goals.
Maximizing Your Learning in Longmont Grammar Classes
Longmont grammar classes are an excellent option for individuals seeking to improve their English language skills. Whether for personal or professional development, grammar classes in Longmont offer a comprehensive curriculum that caters to different skill levels and learning styles.
Here are some ways to maximize your learning in Longmont Grammar classes:
- Set clear goals: Identify your specific goals before enrolling in a grammar class. Do you want to improve your speaking, listening, reading, or writing skills? Do you need to prepare for an exam or work-related projects that require excellent communication skills? Defining your objectives can help you focus on your studies and measure your progress.
- Participate actively in class: Participate actively by engaging in activities, asking questions, and sharing your thoughts. This can help you better understand and apply the concepts in different contexts.
- Practice consistently: Consistency is key when it comes to learning a new language. Set aside time each day to practice grammar exercises, read English texts, or watch movies in English. This can help reinforce what you learn in class and improve your language proficiency.
- Take advantage of resources: Aside from the classroom lectures, grammar classes in Longmont offer various resources such as textbooks, online materials, and language practice apps. Use these resources to supplement your learning and enhance your language skills.
- Seek feedback: Be bold and seek input from your grammar teacher or classmates. Listening to constructive feedback can help you identify areas for improvement and work on them efficiently. Moreover, it can boost your confidence and motivation to learn.
By following these tips, you can maximize your learning experience in Longmont grammar classes and achieve your language goals more efficiently.
Conclusion
In conclusion, finding the right grammar classes in Longmont can be a daunting task, but one that is worth the effort. Not only will you improve your writing skills, but you’ll also expand your communication abilities, which is a valuable asset in any career.
Plenty of resources are available in Longmont for those looking to improve their grammar and language skills. With a quick search, you can find classes, private tutors, and online courses to suit your specific needs.
One of the benefits of taking grammar classes in Longmont is that a vibrant community of writers and language enthusiasts surrounds you. This allows you to connect with others who share your passion for language and learn from their experiences.
At the same time, taking a grammar class can be a challenging experience. You’ll have to be open to constructive criticism, which can sometimes be hard. However, with patience and hard work, you’ll soon see your skills improving and your confidence in writing and speaking.
Overall, if you’re looking to improve your grammar skills in Longmont, you have various options available. With the right resources and a commitment to learning, you can achieve your writing and language goals and take your communication skills to the next level.
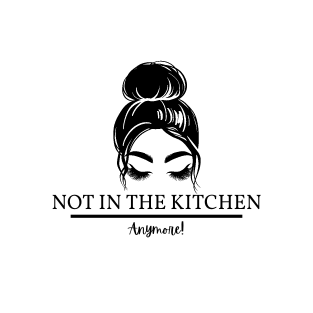







 Minimalism is always the best route when it comes to website design.
Minimalism is always the best route when it comes to website design.