If you’re preparing for the arrival of your little one, you may be wondering if you have to wash baby clothes before wearing them. The short answer is yes, but let’s dive deeper into why.
Newborns have delicate skin that can be easily irritated by harsh chemicals, detergents, and dyes found in new clothes. Therefore, it’s essential to wash all baby clothes, blankets, and linens before using them to remove any potential irritants and ensure that they are clean and fresh for your baby.
Additionally, washing baby clothes before wearing them helps to remove any dirt or bacteria that could have accumulated during storage or shipping. By washing and drying them, you can eliminate any potential fabric softeners or conditioners that could also be harmful to your baby’s skin. In conclusion, it’s always a good idea to take the extra step and wash your baby’s clothes before dressing them in the new garments.

Do You Have to Wash Baby Clothes Before Wearing Them
As a parent or caregiver, you may question if you need to wash your baby’s new clothes before they wear them. The answer is yes, and it’s essential to wash baby clothes before they wear them. Below are a few reasons why washing baby clothes is important:
- Removes Harmful Chemicals
New clothes often contain harsh chemicals, such as formaldehyde, flame retardants, and pesticides, used in manufacturing, storing, and shipping. These chemicals can irritate your baby’s delicate skin and cause rashes, allergies, or respiratory problems. Washing the clothes before your baby wears them can remove these chemicals and reduce your baby’s exposure.
- Eliminates Germs and Bacteria
Without washing, new clothes can harbor germs and bacteria from the manufacturing process, shipping, or storage. Your baby’s immune system is still developing, and they are more vulnerable to infections and illnesses from these germs and bacteria. Washing the clothes with baby-friendly detergent and drying them properly can kill germs and bacteria and keep your baby safe from harm.
- Softens Clothes
New clothes often feel stiff and scratchy due to starch and sizing used in manufacturing. These can be uncomfortable and irritate your baby’s sensitive skin. Washing the clothes can soften the fabric and make them more comfortable for your baby to wear.
- Checks for Damage
Washing new clothes can help you identify any damage or defects before your baby wears them. This can save your baby from uncomfortable or unsafe clothing and prevent you from wasting money on clothes that can’t be worn.
Overall, washing baby clothes before wearing them is an essential step in keeping your baby safe, healthy, and comfortable. With a little care and attention, you can ensure that your baby’s clothes are always ready to wear.
When it comes to dressing babies, it’s essential to keep them clean and safe. As a new parent, one common question that may arise is whether you have to wash baby clothes before wearing them. The answer is a resounding “YES!”
New clothes must be properly cleaned before they come in contact with a baby’s delicate skin. Clothes fresh out of the package are usually not sanitized and may contain dust, dirt, and other contaminants from storage, manufacturing, and transportation. Besides, some garments come treated with chemicals such as formaldehyde and pesticides that can cause skin irritation and allergic reactions in babies.
Here’s how to wash baby clothes before wearing them:
- Sort clothes by color and fabric
Separate the clothes by color and fabric type to prevent bleeding and damage during washing. Wash whites, light colors, and darks separately. Delicate fabrics such as cotton, silk, and wool should be treated with mild detergents and washed separately from rougher materials like denim.
- Follow washing instructions carefully.
Review the care label and follow the washing instructions carefully. Use a mild baby detergent that’s free of fragrances and dyes to prevent skin irritation, and avoid using fabric softeners and bleach. For extra sanitization, add a disinfectant like vinegar or baking soda to the wash.
- Rinse clothes thoroughly
Rinse clothes thoroughly to remove all the soap and detergents that may cause skin irritation. Residual detergents can irritate the baby’s skin or even trigger an allergic reaction. Avoid using fabric softeners, which can also leave residues.
- Dry clothes thoroughly
Dry clothes thoroughly, either by air drying or machine drying. If using a dryer, set it to low heat to prevent damage and shrinkage to the clothes. Avoid using fabric softeners and dryer sheets, which can also irritate the baby’s skin.
In conclusion, baby clothes should be washed before wearing them to keep the baby clean and safe and to prevent skin irritation and allergies. It’s also vital to follow the washing instructions, sort clothes by color and fabric, rinse clothes thoroughly, and dry them properly to keep them in good condition.
As a new parent, you might be wondering if you really need to wash all of the baby’s clothes before dressing your little one. It’s a valid question, and the answer is generally yes – it’s important to wash baby clothes before they’re worn. However, there are a few exceptions to this rule.
One exception is if the clothing item is labeled as “pre-washed” or “pre-shrunk.” In this case, the manufacturer has already washed the clothes for you, so they’re safe to put on your baby without an additional wash.
Another exception is if the clothing item was given to you by a friend or family member who has recently washed it in baby-safe detergent. If you trust that the person washed the clothes correctly and didn’t use any harsh chemicals, then you can use them without washing them again.
That being said, it’s always better to err on the side of caution and wash all clothing items before your baby wears them. Even if a clothing item looks clean, it could still have been exposed to dust, dirt, or other environmental factors that could irritate your baby’s delicate skin.
In addition to washing baby clothes before wearing them, it’s important to use a gentle, fragrance-free detergent that’s formulated specifically for babies. This will help to prevent allergic reactions and skin irritation.
To summarize, while there are a few exceptions to washing baby clothes before wearing them, it’s generally recommended to wash all clothing items before your little one wears them. This will help to ensure that they stay clean and free from potential irritants.

Conclusion
In conclusion, washing baby clothes before they are worn is recommended for several reasons. All clothing, including new items, can have dust, dirt, and other particles on them that may cause skin irritation or allergic reactions. Additionally, clothes that have been sitting in retail stores or warehouses can accumulate germs and bacteria that can be harmful to babies whose immune systems are still developing.
Furthermore, washing baby clothes before wearing them can help remove any chemicals or substances that may have been used during the manufacturing process. This can also help prevent any potential skin reactions or irritation caused by the clothing’s materials.
It’s essential to use hypoallergenic and fragrance-free detergents when washing baby clothes. Parents should also be careful to avoid using fabric softeners or dryer sheets, as these products can contain harsh chemicals that may irritate a baby’s delicate skin.
Finally, washing baby clothes before wearing them is a way to ensure that they are free of any dirt, bacteria, or chemicals that may cause harm to the baby. While some parents may choose to skip this step, it’s important to keep in mind the potential risks that may come with not washing new clothing items.
Overall, taking the extra step to wash baby clothes before they are worn is a simple yet essential way to protect your baby’s delicate skin and overall well-being.
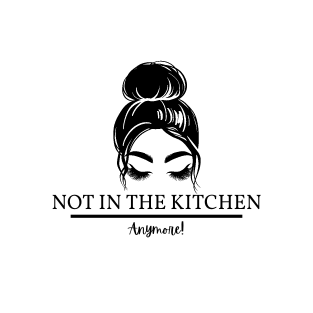



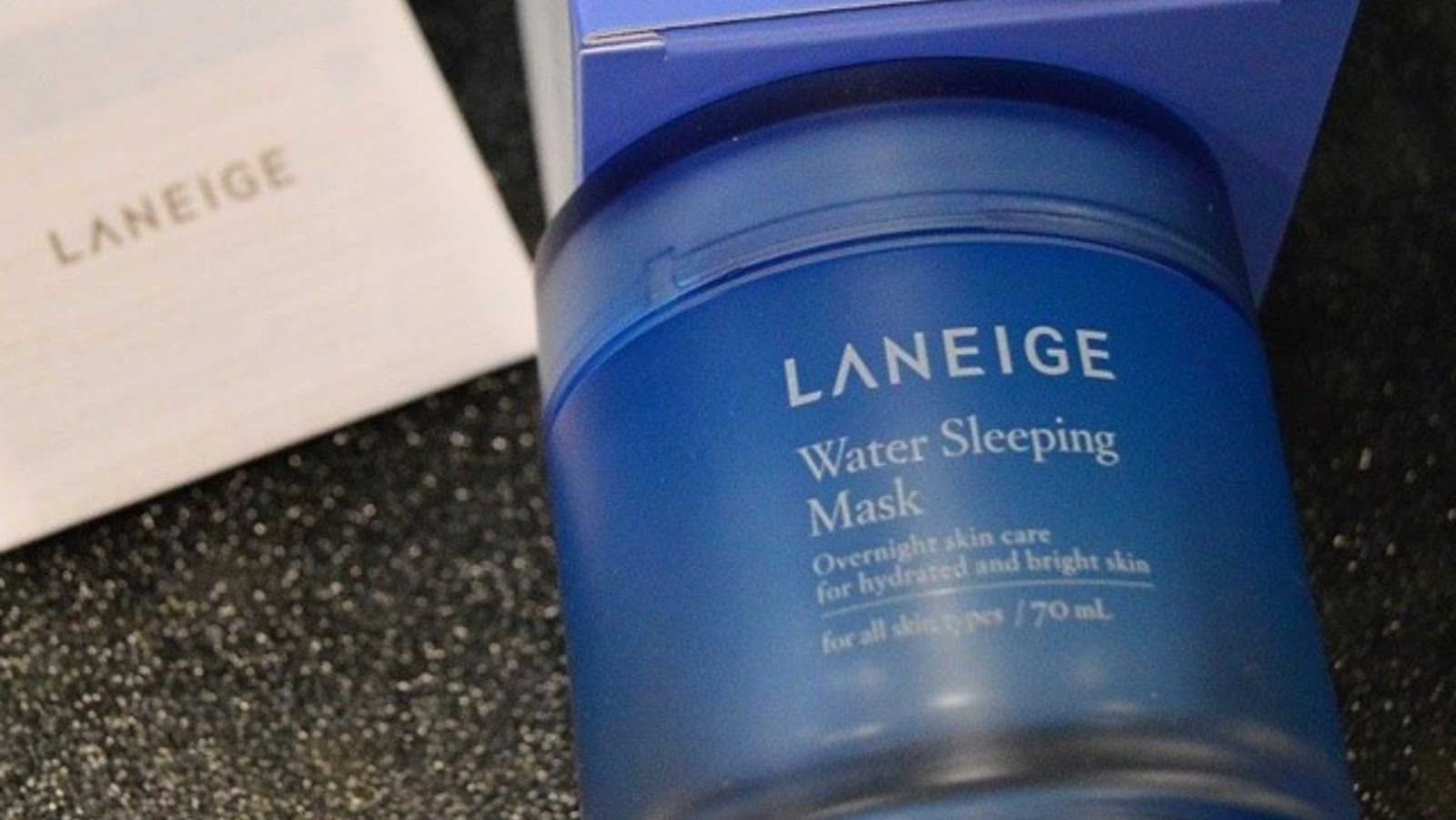 Repairs Skin Overnight
Repairs Skin Overnight




 How to Use Laneige Water Sleeping Mask
How to Use Laneige Water Sleeping Mask How to Apply Laneige Water Sleeping Mask Correctly
How to Apply Laneige Water Sleeping Mask Correctly

 Arts And Crafts to Do With Kids
Arts And Crafts to Do With Kids Fun DIY Projects For Creative Kids
Fun DIY Projects For Creative Kids



 Outdoor Crafts For Kids
Outdoor Crafts For Kids








 Does St.Elizabeth do New Born Photography
Does St.Elizabeth do New Born Photography


 One of the most common fermented dairy products that contains probiotics is yogurt. Milk is first heated to kill off any harmful bacteria, then live bacteria cultures are added to the milk and left to ferment. As the milk ferments, the bacteria break down the lactose (milk sugar) and produce lactic acid. This lactic acid gives yogurt its thick and tangy flavor, and also helps to preserve the yogurt.
One of the most common fermented dairy products that contains probiotics is yogurt. Milk is first heated to kill off any harmful bacteria, then live bacteria cultures are added to the milk and left to ferment. As the milk ferments, the bacteria break down the lactose (milk sugar) and produce lactic acid. This lactic acid gives yogurt its thick and tangy flavor, and also helps to preserve the yogurt.