As a stay-at-home mom, I can confidently say that being a full-time parent is harder than any job I’ve ever had. For those who haven’t experienced it, it’s easy to dismiss stay-at-home parenting as a leisurely lifestyle, but the reality is quite the opposite.
While there’s no denying the challenges that come with any job, raising kids full-time is a non-stop, 24/7 responsibility that requires constant attention, patience, and energy. Unlike most jobs, there are no breaks or sick days. Even when the kids are at school or sleeping, the mental load of parenting never goes away. It’s a never-ending cycle of cooking, cleaning, laundry, and endless to-do lists.
Additionally, stay-at-home parenting often lacks the respect and validation that come with a traditional job. It can be isolating and lonely, without opportunities for professional growth or recognition. Despite the many rewards and joys of parenthood, being a stay-at-home mom often goes unnoticed and underappreciated. Overall, being a stay-at-home mom is harder than working and deserves the same level of respect and recognition as any other job.
 Why Being a Stay-At-Home Mom is a Full-Time Job
Why Being a Stay-At-Home Mom is a Full-Time Job
Being a stay-at-home mom is often seen as an easy choice for women who don’t want to work outside the home. But as someone who has experienced both working full-time and staying at home to take care of my children, I can confidently say that being a stay-at-home mom is harder than working. Here are a few reasons why:
- No breaks: When you’re at a job, you get breaks throughout the day to use the restroom, eat lunch, or just take a breather. But as a stay-at-home mom, there’s no one to take over for you when you need a break. You’re on-duty 24/7, with no days off or vacation time.
- Always “on”: When you’re at a job, you can leave your work at the office and come home to relax. But when you’re a stay-at-home mom, you’re always “on”. You’re responsible for taking care of your kids, your home, and everything that comes with it. There’s no clocking out or downtime.
- Multiple roles: As a stay-at-home mom, you’re not just a caregiver. You’re also a nurse, a chef, a housekeeper, a teacher, a chauffeur, and more. You have to wear many hats and switch between roles constantly throughout the day.
- Lack of recognition: Being a stay-at-home mom is often looked down upon as an easy way out. But the truth is, it’s a full-time job that requires just as much, if not more, work than a traditional job. Unfortunately, it’s an underpaid and undervalued job that doesn’t get the recognition it deserves.
Despite the challenges, being a stay-at-home mom can be a rewarding and fulfilling experience. But it’s important to acknowledge the hard work and dedication it takes to be a stay-at-home mom, and to give it the respect it deserves.
The Physical and Emotional Demands of Being a Stay-At-Home Mom
Being a stay-at-home mom is harder than working because it involves not just looking after the children but also managing household chores, which can be physically and emotionally exhausting. Here are some of the challenges that stay-at-home moms often face:
Physical Demands
Managing the household chores is a physically demanding task that requires a considerable amount of time and energy. From cleaning the house to doing laundry, cooking meals, and grocery shopping, stay-at-home moms have to perform a wide range of physically demanding tasks every day. According to a study, stay-at-home moms spend an average of 96.5 hours a week on household chores, which is significantly higher than the forty-hour workweek of the average American employee.
Emotional Demands
Being a stay-at-home mom is also emotionally challenging as it involves dealing with the needs and behaviour of children. While the rewards of raising children are huge, the job can also be emotionally exhausting. According to a survey, stay-at-home moms are more likely to experience depression, anxiety, and stress compared to working mothers.
Lack of Recognition
Stay-at-home moms often face a lack of recognition for the work they do. The society tends to undervalue their work and often sees them as unproductive or lazy. This can take a toll on their emotional well-being and self-esteem.
Isolation
Stay-at-home moms can also feel isolated and cut off from the outside world as they spend most of their time at home. They may miss the social interactions that come with a day job and often struggle to find time to meet their social needs.
In conclusion, being a stay-at-home mom is harder than working because it demands a lot of physical and emotional energy. While there are many rewards to being a stay-at-home mom, it is important to acknowledge the hard work and dedication that goes into it.
 The Financial Impact of Being a Stay-At-Home Mom
The Financial Impact of Being a Stay-At-Home Mom
One major impact of being a stay-at-home mom is the financial strain it can put on the family. When a parent decides to stay home and forgo earning their own income, they can be faced with a number of financial challenges.
Income Loss
First and foremost, there is a significant loss in income that comes with being a stay-at-home mom. This can be especially difficult for families that rely on two incomes to pay for everything from housing to groceries to child care.
Limited Career Growth Opportunities
In addition to losing out on a steady stream of income, many stay-at-home moms also miss out on valuable opportunities for career growth and advancement. While the rest of the workforce is gaining experience, building networks, and earning promotions, stay-at-home moms can find themselves stuck in place.
Reduced Retirement Savings
Another challenge that many stay-at-home moms face is a reduction in retirement savings. Without a steady income stream, it can be difficult to save for retirement, invest in 401(k) plans, or build up a healthy financial cushion for later in life.
Increased Financial Dependency
Finally, many stay-at-home moms experience increased financial dependency on their spouse or partner. Without their own income, they may find themselves with limited financial autonomy, and have to depend on their partner for everything from buying groceries to paying bills.
Conclusion
While being a stay-at-home mom can be a rewarding and fulfilling experience, it is clear that it comes with a number of financial challenges. From a loss of income to limited career growth opportunities and reduced retirement savings, staying at home can be harder than working in many respects, both emotionally and financially.
In conclusion, being a stay-at-home mom is indeed harder than working. The responsibilities are endless and sometimes overwhelming.
Here are some key takeaways:
- Stay-at-home moms are always on the clock. Their job never ends, and there are no breaks or paid time off.
- The workload of stay-at-home moms is extreme. They are responsible for the wellbeing of the entire family, from cooking meals to doing laundry and taking care of children.
- Stay-at-home moms are often isolated and lack the social interaction that comes with a traditional work environment.
- The mental load of being a stay-at-home mom is just as exhausting as the physical load. The constant juggling of tasks and responsibilities can leave one feeling drained and stressed.
While being a stay-at-home mom comes with its own unique set of challenges, it is also rewarding. The ability to watch your children grow and develop is priceless. However, it is important to recognize the hard work that goes into being a stay-at-home mom and to give credit where credit is due.
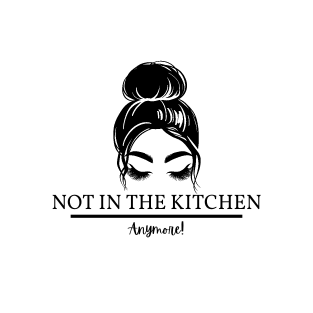

 Why Being a Stay-At-Home Mom is a Full-Time Job
Why Being a Stay-At-Home Mom is a Full-Time Job The Financial Impact of Being a Stay-At-Home Mom
The Financial Impact of Being a Stay-At-Home Mom
 The Toll on Mental Health
The Toll on Mental Health Juggling Responsibilities
Juggling Responsibilities The Constant Need to Be “On”
The Constant Need to Be “On”
 The Demands of Motherhood
The Demands of Motherhood Motherhood as a Full-Time Job
Motherhood as a Full-Time Job
![Barium, Calcium, Rubidium, Or Strontium? Which Element Has An Electron Configuration Of [Kr]5s2? Untitled design (91)](https://notinthekitchenanymore.com/wp-content/uploads/2023/05/Untitled-design-91-768x432.jpg)

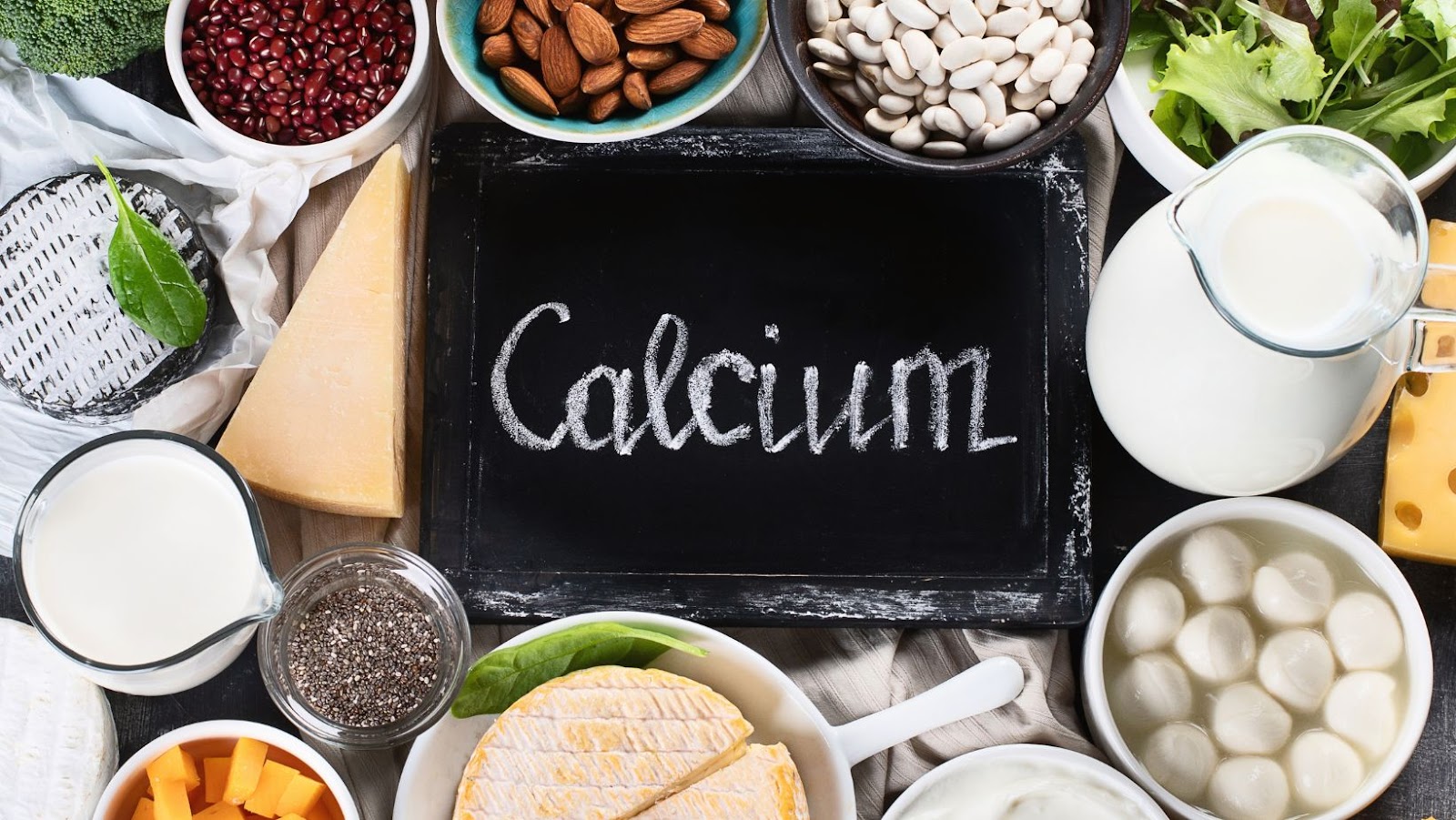

 Are Homeschooling Expenses Tax Deductible
Are Homeschooling Expenses Tax Deductible It’s important to keep detailed records of all homeschooling expenses, as you may be required to provide documentation if the IRS ever audits you. Therefore, you should keep receipts, invoices, and canceled checks for all homeschooling expenses.
It’s important to keep detailed records of all homeschooling expenses, as you may be required to provide documentation if the IRS ever audits you. Therefore, you should keep receipts, invoices, and canceled checks for all homeschooling expenses.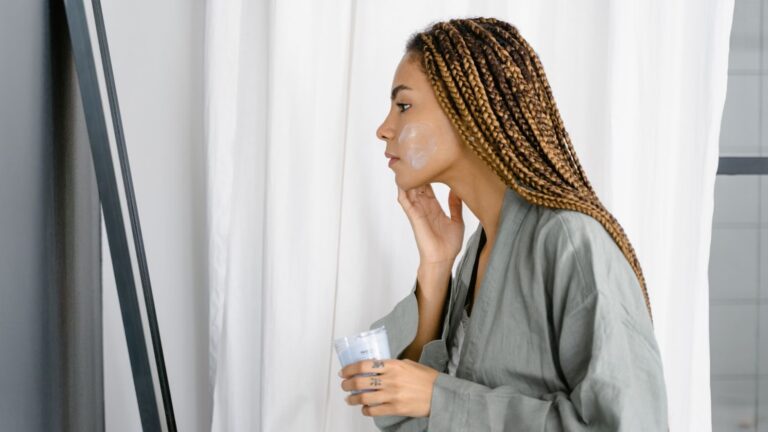
 Laneige Water Sleeping Mask: What You Need to Know
Laneige Water Sleeping Mask: What You Need to Know Laneige Water Sleeping Mask vs Pack
Laneige Water Sleeping Mask vs Pack

 Activities to do on a Rainy Day for Kids
Activities to do on a Rainy Day for Kids Creative Indoor Activities for Kids When It’s Raining Outside
Creative Indoor Activities for Kids When It’s Raining Outside


 Activities to do Near Me for Kids
Activities to do Near Me for Kids

