Being a working mom is hard. There, I said it. Balancing a career with motherhood is a constant struggle that never seems to get easier – no matter how much experience you have at it. As a working mom myself, I understand the challenges first-hand. From the guilt of leaving your child at daycare to the pressure of meeting deadlines at work, every day is a delicate balancing act.
Finding the right work-life balance can seem impossible at times, especially when our children’s needs change constantly and unexpectedly. It’s a never-ending juggling game, and there are days when I feel like I’m dropping every ball. But it’s important to remember that we’re not alone in this. There are millions of working moms out there, all trying to make it work in their own way.
The truth is, being a working mom is hard, but it’s also incredibly rewarding. Whether we’re striving to provide for our families financially or pursuing a passion that fulfils us, we’re setting an example for our children that hard work and dedication can pay off. And at the end of the day, seeing the smile on our little ones’ faces makes it all worth it.
 Why Multitasking Can be Challenging for Working Moms
Why Multitasking Can be Challenging for Working Moms
Being a mom can be an incredibly challenging role, filled with ups and downs. When you add the demands of a job, it can feel like there aren’t enough hours in the day to get everything done. Being a working mom is hard, and one of the biggest challenges is juggling multiple tasks at once.
Multitasking is an essential skill for anyone who wants to be successful in a busy job. However, for working moms, the demands of being a parent create unique challenges that can make multitasking particularly difficult.
Here are some of the reasons why multitasking can be so challenging for working moms:
- Splitting focus: When you’re trying to complete multiple tasks simultaneously, it’s easy to become distracted. As a working mom, your attention is split between your job and your family, which can make it difficult to focus on any one task.
- Limited time: Being a working mom means that you have a limited amount of time to get everything done. You may be trying to complete work assignments while also having to run errands, shuttle kids to activities, and take care of household tasks. This can make it challenging to find enough time to devote to each task.
- Emotional energy: The demands of being a parent can be emotionally draining. It can be difficult to focus on work tasks when you’re worried about your children or dealing with other family issues.
- Guilt: Many working moms experience guilt over not being able to spend enough time with their families. This guilt can make it challenging to fully focus on work tasks without feeling like you’re neglecting your family.
In conclusion, being a working mom is hard, and multitasking can be especially challenging. Managing multiple demands on your time and attention is never easy, but as a working mom, it’s essential to find ways to stay focused and productive. By recognizing the unique challenges of multitasking as a working mom, you can take steps to overcome these obstacles and thrive both in your career and as a parent.

How to Manage Your Time as a Working Mom
As a working mom, I know firsthand just how hard it can be to juggle a successful career and a happy home life. Between working long hours, taking care of kids, and trying to maintain some semblance of a social life, it’s easy to become overwhelmed and feel like there aren’t enough hours in the day.
But over the years, I’ve learned that effective time management is the key to balancing it all. Here are some tips that have helped me manage my time as a working mom:
1. Prioritise Your Tasks:
Start your day with a clear plan of what tasks you need to complete. Rank them in order of importance and tackle the most pressing items first. This way, even if your day is cut short, you’ve accomplished the most important things first.
2. Utilise Technology:
There are plenty of apps and tools that can help simplify your life as a working mom. From meal planning apps to scheduling tools, there are endless possibilities for reducing the time and mental energy you spend on certain tasks.
3. Schedule “Me Time”:
It’s important to remember that taking care of yourself is just as crucial as taking care of your family and work obligations. Schedule some time into your calendar for activities that you enjoy, such as exercise, reading, or meditation. This will help you stay balanced and refreshed.
4. Ask for Help:
Asking for help doesn’t make you weak or incapable; it makes you human. Whether it’s delegating some chores to your spouse or hiring a babysitter for a few hours a week, don’t be afraid to ask for help when you need it. You’ll be surprised at how much of a difference it can make.
Being a working mom certainly has its challenges, but with some effective time management strategies, it’s definitely possible to strike a balance between work and home. Remember to prioritise your tasks, utilise technology, schedule “me time”, and ask for help when you need it. With a little bit of effort, you can find a rhythm that works for you and your family.

Coping Mechanisms for Working Moms
Being a working mom is hard – it’s a juggling act that requires a great deal of planning, patience, and tenacity. However, that doesn’t mean it’s impossible. With the right mindset and strategies in place, working moms can successfully manage both their professional and personal lives. Here are some coping mechanisms that can help:
1. Prioritise and Plan
One of the most effective coping mechanisms for working moms is to prioritise and plan. By identifying the most important tasks and appointments, creating a weekly/monthly schedule and sticking to it, working moms can minimise stress and stay on top of all their responsibilities. It’s also important to be adaptable and flexible, sometimes unexpected events happen that can disrupt the best-laid plans.
2. Ask for Help
Another important coping mechanism for working moms is to ask for help when needed. Whether it’s from a partner, family member, friend, or a hired caregiver, having someone else take over some responsibilities for a few hours or days can make a big difference. This can allow moms to have some much-needed rest or focus on other tasks without feeling guilty.
3. Take Time for Self-Care
Working moms often forget to take care of themselves as they are so busy juggling work and family responsibilities. However, taking time for self-care is essential for physical and mental well-being. This can include going for a walk, meditating, visiting an expert dentist in Avon Lake OH, or doing something that brings joy each day. Building in time for self-care will ensure that you are refreshed mentally and physically, which will help you tackle the challenges of the day ahead.
4. Boost Your Support Network
Finally, working moms should build and strengthen their support network. This can include seeking out other working moms for support, joining online groups or local parent groups, or attending networking events. It’s helpful to be around other people who are going through similar situations to offer each other encouragement and support.
In conclusion, being a working mom is hard. However, with the right coping mechanisms in place, working moms can successfully balance their professional and personal lives. By prioritising and planning, asking for help, taking time for self-care, and boosting their support network, working moms can thrive while pursuing their careers and raising their families.
Conclusion
Being a working mom is hard work, and it’s clear that managing home and career can be a daunting task. It takes a tremendous amount of hard work and dedication to manage the responsibilities of both parenting and work life. All the working moms out there are truly hardworking, determined, and compassionate individuals who are doing their best to provide for their families while also trying to build a fulfilling career.
Despite the challenges, being a working mom is also incredibly rewarding. Balancing work and family life can make you more organised, disciplined and prioritised. It teaches you how to manage your time better, solve problems efficiently, and become more adept at multitasking. Additionally, having a career can provide a sense of fulfilment, self-esteem, and financial independence which can be empowering for both you and your family.
It’s important to understand that managing work and family is difficult, and it’s okay to ask for help. Seeking support from family members, friends, or hiring a nanny or babysitter can help you manage the workload. Prioritising self-care, like getting enough rest, eating well and exercising regularly, is also essential to maintaining productivity and being a happy and healthy working mom.
In conclusion, being a working mom is challenging, but it’s also incredibly fulfilling. It’s essential to maintain a positive attitude, prioritise self-care and seek help when needed to manage the workload. By doing so, you can thrive both at work and at home while being an inspiration to others who are facing similar challenges.
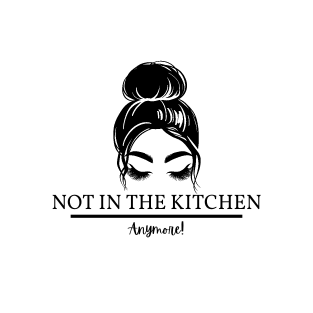

 Why Multitasking Can be Challenging for Working Moms
Why Multitasking Can be Challenging for Working Moms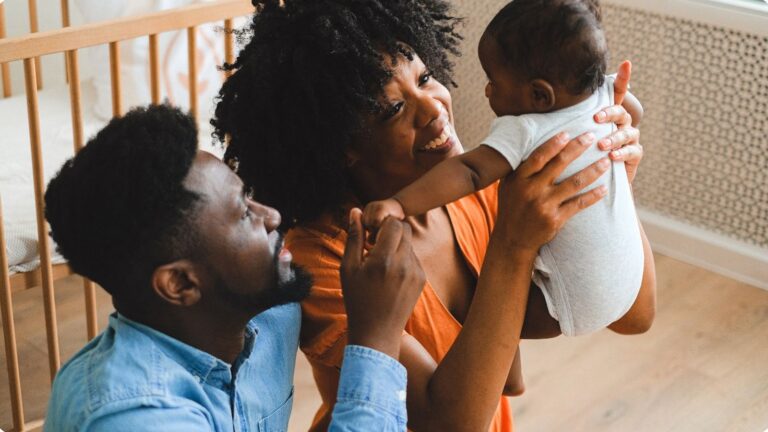
 Balancing Emotions and Responsibilities
Balancing Emotions and Responsibilities


 Why Being a Stay-At-Home Mom is a Full-Time Job
Why Being a Stay-At-Home Mom is a Full-Time Job The Financial Impact of Being a Stay-At-Home Mom
The Financial Impact of Being a Stay-At-Home Mom
 The Toll on Mental Health
The Toll on Mental Health Juggling Responsibilities
Juggling Responsibilities The Constant Need to Be “On”
The Constant Need to Be “On”
 The Demands of Motherhood
The Demands of Motherhood Motherhood as a Full-Time Job
Motherhood as a Full-Time Job
![Barium, Calcium, Rubidium, Or Strontium? Which Element Has An Electron Configuration Of [Kr]5s2? Untitled design (91)](https://notinthekitchenanymore.com/wp-content/uploads/2023/05/Untitled-design-91-768x432.jpg)

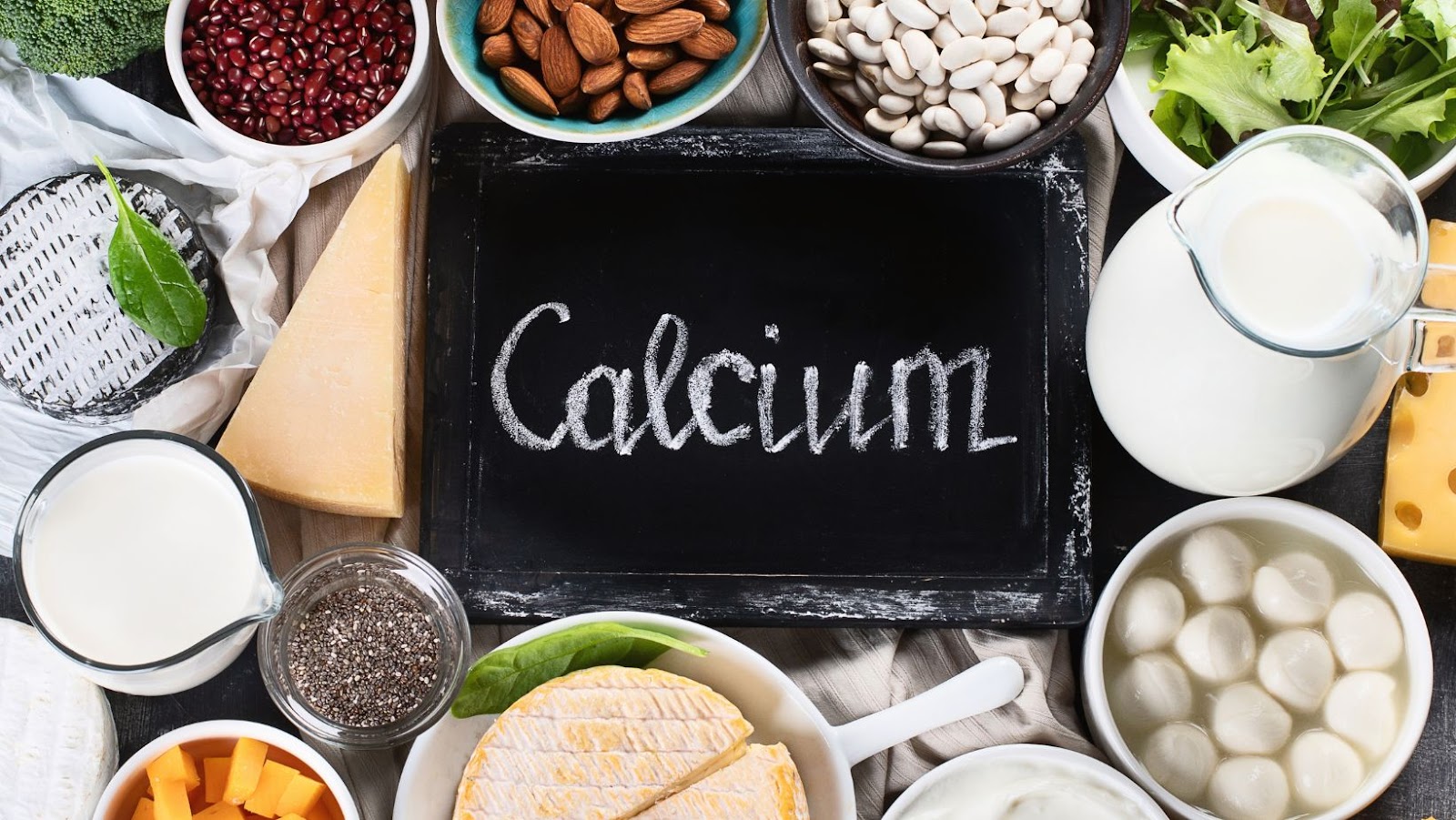

 Are Homeschooling Expenses Tax Deductible
Are Homeschooling Expenses Tax Deductible It’s important to keep detailed records of all homeschooling expenses, as you may be required to provide documentation if the IRS ever audits you. Therefore, you should keep receipts, invoices, and canceled checks for all homeschooling expenses.
It’s important to keep detailed records of all homeschooling expenses, as you may be required to provide documentation if the IRS ever audits you. Therefore, you should keep receipts, invoices, and canceled checks for all homeschooling expenses.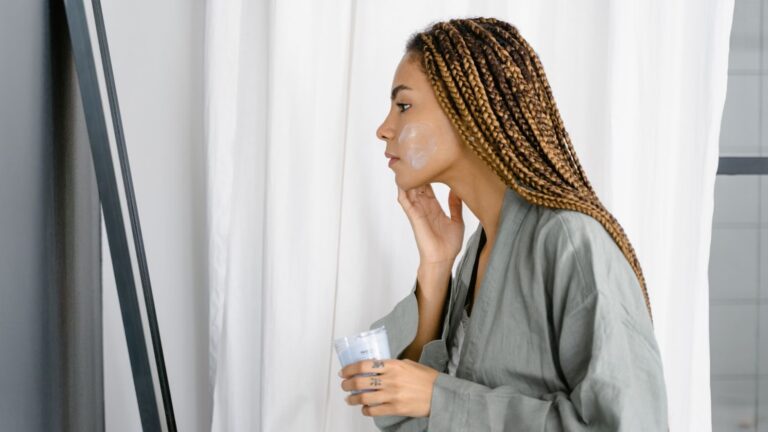
 Laneige Water Sleeping Mask: What You Need to Know
Laneige Water Sleeping Mask: What You Need to Know Laneige Water Sleeping Mask vs Pack
Laneige Water Sleeping Mask vs Pack

 Activities to do on a Rainy Day for Kids
Activities to do on a Rainy Day for Kids Creative Indoor Activities for Kids When It’s Raining Outside
Creative Indoor Activities for Kids When It’s Raining Outside

