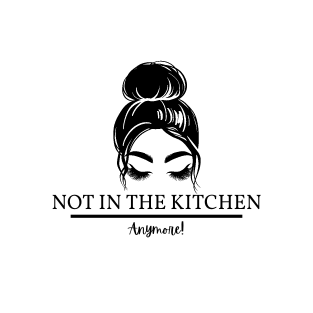If your PlayStation 4 is in need of repair, don’t despair! This simple step-by-step guide will show you how to fix it quickly and easily.
With just a few tools and a little bit of know-how, you can have your PS4 up and running again in no time. So what are you waiting for? Get started today!
What is ps4
The PlayStation 4 (PS4) is a home video game console developed by Sony Computer Entertainment. Announced as the successor to the PlayStation 3 in February 2013, it was launched on November 15 in North America, November 29 in Europe, South America and Australia, and February 22, 2014 in Japan. It competes with Microsoft’s Xbox One and Nintendo’s Wii U and Switch.
The console’s controller was also redesigned and improved over the PlayStation 3, with improved buttons and analog sticks, and an integrated touchpad among other changes. The console also supports HDR10 High-dynamic-range video and playback of 4K resolution multimedia. The PlayStation 4’s exterior casing consists of a two-tone “jet black” finish; with one half being a matte finish, and the other being a glossy finish. Its predecessor, the PlayStation 3, had a similar design except for replacing the glossy plastic with a matte finish.
how to fix ps4
There are a few things you can do to try and fix your PS4:
- Update your software: Go to Settings > System Software Update.
- Check for overheating: Make sure your PS4 isn’t in an enclosed space and that it has proper ventilation. If it’s been on for a long time, consider letting it cool down for a bit.
- Try a different HDMI cable: If you’re using an HDMI cable to connect your PS4 to your TV, try swapping it out for a different one.
- Restart your PS4: This is always a good troubleshooting step to try. Just hold down the power button until the system shuts off, then turn it back on.
If none of these steps work, you may need to send your PS4 in for repairs.
Common problems with the PlayStation 4 and how to fix them
There are a few common problems with the PlayStation 4 that can be easily fixed at home. Here are some of the most common issues and how to fix them:
- Slow or unresponsive interface: Restart your PS4 by holding down the power button until it shuts off, then turn it back on. If that doesn’t work, try resetting your PS4’s system software.
- Can’t connect to the internet: Check your Ethernet cable or Wi-Fi connection and make sure it’s working properly. If that doesn’t work, try restarting your modem or router.
- Discs not reading: Clean your disc with a soft, dry cloth and try again. If that doesn’t work, try using a different disc.
- Playstation 4 won’t turn on: Make sure the power cord is plugged in properly and that your outlet is working. If that doesn’t work, try resetting the PS4’s system software.
How to prevent damage to your PlayStation 4 in the future
There are a few things you can do to prevent damage to your PlayStation 4 in the future: Keep it clean: Dust and dirt can damage your PS4 over time, so7 make sure to keep it clean. Don’t move it around too much: Moving your PS4 around a lot can cause damage to the internal components. If you need to transport it, be sure to do so carefully.
Use a surge protector: Power surges can damage your PS4, so it’s a good idea to use a surge protector. Be careful with discs: Don’t scratch or damage your discs, as they can be difficult to replace. Don’t overuse the controller: Repeatedly pressing the buttons on your controller can cause wear and tear over time. Take breaks every so often to give your controller a rest.