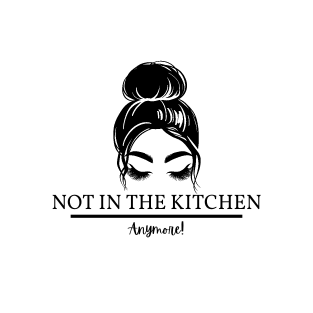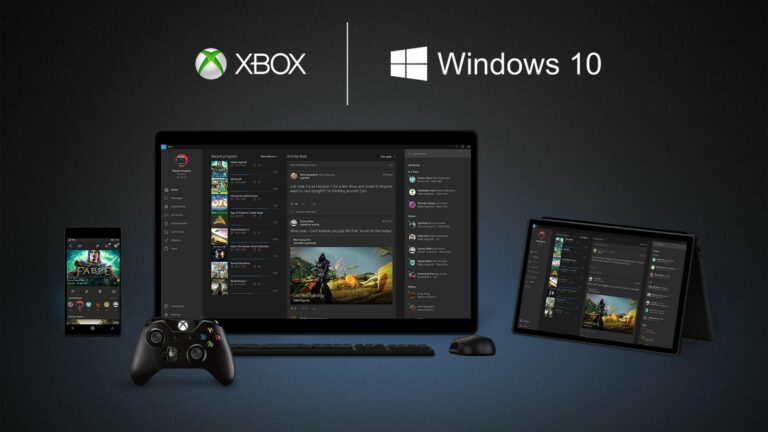This includes cleaning the exterior and interior of the console, as well as how to keep the power cord clean and free of dust. You should also make sure to keep the console in a cool, dry place to avoid overheating.
Clean the console regularly with a soft cloth and a mild detergent
Regular cleaning with a soft cloth and a mild detergent will help keep your Xbox One looking new and working perfectly. Make sure to unplug the power cord and all other cords before you begin cleaning. Start by dusting the outside of the console with a soft cloth. If there are any stubborn spots, you can use a slightly dampened cloth to clean them. Be sure not to get the console wet. Next, clean the vents on the back of the console with a can of compressed air. You can also use a cotton swab dipped in rubbing alcohol to clean the vents, but be sure not to get the console wet. Finally, clean the inside of the disc drive with a soft cloth. If there are any fingerprints or other marks, you can use a cotton swab dipped in rubbing alcohol to clean them.
Avoid spilling liquids on the console – if this happens, unplug it and dry it off as soon as possible
If you spill any liquids on the console, unplug it and dry it off as soon as possible. Water can damage the components of the console and cause it to malfunction.
Make sure to keep the vents clear of dust and other debris
The vents on the back of the console need to be clear of dust and other debris in order for the console to stay cool. You can use a can of compressed air to blow the dust out of the vents, or you can use a vacuum cleaner with the hose attachment to suck up the dust. Be careful not to drop or bump the console while you’re cleaning the vents, as this can damage the console.
If the Xbox One is not working properly, try restarting it or restoring factory settings
If the console is not working properly, you can try restarting it or restoring factory settings. To restart the console, press and hold the power button for 10 seconds, then press it again to turn on the console. If this doesn’t work, you can try restoring factory settings. To do this, go to Settings > System > Console info & updates > Reset console. This will delete all of the data on the console, so be sure to back up any important files before you do this.
Keep updated with the latest system updates to ensure optimal performance
Keep your Xbox One clean and working perfectly in order to ensure optimal performance. This includes cleaning the exterior and interior of the console, as well as how to keep the power cord clean and free of dust. You should also make sure to keep the console in a cool, dry place to avoid overheating.