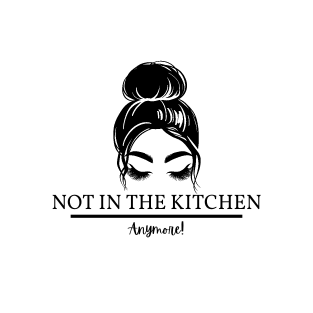Have you ever wanted to use your PS4 controller on your PC? Well, you’re in luck! In this guide, we’ll show you how to connect a PS4 controller to your PC so you can play all your favorite games. The first thing you need to do is make sure that your PS4 controller is compatible with your PC. The easiest way to do this is to check the list of supported controllers on the Steam website. If your controller is listed, then it should work with your PC. If your controller is not listed, don’t worry! You can still use it with your PC by using a third-party application such as DS4Windows.
What you need to know before you start
The PS4 controller is not compatible with all games. Some games may not support the use of a controller, or may only support the use of a limited number of buttons. You will need to connect your PS4 controller to your PC using a USB cable. Bluetooth is not supported.
Follow these steps to connect your PS4 controller to your PC; Turn on your PS4 console and log in to your account. Connect your PS4 controller to your PC using a USB cable. Once the controller is connected, you will see a notification in the upper-left corner of the screen that says “Controller Connected.” Open the Steam client and log in to your account.
Click the “Steam” menu and select “Settings.” Select “Controller” from the left-hand menu. Select “General Controller Settings.” Make sure that the “PS4 Configuration Support” checkbox is checked. Your PS4 controller should now be recognized by your PC. You can now use it to play all your favorite games!
Why won t my controller connect to my pc
There are a few reasons why your PS4 controller might not be connecting to your PC. The first thing you should check is that your controller is compatible with your PC. The easiest way to do this is to check the list of supported controllers on the Steam website. If your controller is listed, then it should work with your PC. If your controller is not listed, don’t worry! You can still use it with your PC by using a third-party application such as DS4Windows.
Another reason why your controller might not be connecting to your PC is because of a driver issue. Make sure that you have the latest drivers installed for your controller. You can do this by visiting the manufacturer’s website and downloading the latest drivers.
How to connect your PS4 controller to your PC using DS4Windows
If your PS4 controller is not compatible with your PC, you can use a third-party application such as DS4Windows to connect it. Follow these steps to connect your PS4 controller to your PC using DS4Windows. Download the DS4Windows application from the official website. Extract the zip file and run the DS4Windows.exe file.
Click “Install the DS4 Driver.” The installation process will take a few minutes to complete. Once it is finished, you will be prompted to restart your PC. After your PC has restarted, connect your PS4 controller to your PC using a USB cable. Once the controller is connected, you will see a notification in the upper-left corner of the screen that says “Controller Connected.”
Open the DS4Windows application. Click the “Settings” button. In the “General” tab, make sure that the “Enable one-handed mode” checkbox is checked. Your PS4 controller should now be recognized by your PC. You can now use it to play all your favorite games!
Setting up the controller for use on PC games
Now that you have connected your PS4 controller to your PC, you need to configure it for use with PC games. The easiest way to do this is to use the Steam client. Open the Steam client and log in to your account. Click the “Steam” menu and select “Settings.” Select “Controller” from the left-hand menu. Select “General Controller Settings.” Make sure that the “PS4 Configuration Support” checkbox is checked. Click the “OK” button to save your changes.
Troubleshooting tips if something goes wrong
If you are having trouble connecting your PS4 controller to your PC, try these troubleshooting tips:
- Make sure that your PS4 console is turned on and logged in to your account.
- Make sure that the “PS4 Configuration Support” checkbox is checked in the Steam client.
- If you are using a USB 3.0 port, try connecting to a different port.
- If you are using DS4Windows, make sure that the “Enable one-handed mode” checkbox is checked in the settings.