Are you looking for a way to nurture your child’s creative side while on-the-go? Look no further than the Creativity for Kids Do Art Travel Easel! This compact, portable easel is the perfect solution for busy families who want to encourage their children’s artistic development.
With the Do Art Travel Easel, your child can create art anywhere, whether on long car rides, a family vacation, or simply in the backyard. The easel includes a drawing pad, two storage compartments, and a whiteboard with markers and eraser for endless artistic possibilities. In addition, the sturdy design ensures the easel will stand up to frequent use, and the adjustable legs allow for customization to fit your child’s specific needs.
The Do Art Travel Easel provides an outlet for artistic expression and fosters important skills such as creativity, critical thinking, and problem-solving. Plus, the convenience of creating art wherever you go eliminates the need for screen time and encourages children to engage in offline activities. Give the gift of creativity and exploration with the Creativity for Kids Do Art Travel Easel.
Creativity For Kids Do Art Travel Easel
As an expert in children’s creativity, I recommend a travel easel as a fantastic tool for inspiring young artists. Here are some reasons why:
Unleash Your Child’s Creativity: A travel easel allows a child to create art anywhere, anytime. They are not bound to a specific location or desk, which offers boundless creative possibilities. Children can explore their creative potential with a travel easel and let their imaginations run free.
Learn by Doing: Creativity for kids is all about hands-on learning. A travel easel provides a mobile workspace for children to experiment with techniques, try new mediums, and learn through trial and error. This learning fosters problem solving abilities, encourages decision making, and develops self-esteem.
Travel Easels are Portable: Creativity can happen at any time, not just in the comfort of our home. A travel easel helps to appreciate and explore the world around us, enabling children to capture their experiences in art. Your child can bring a travel easel camping, to the park, on holiday, or any other outdoor event.
Encourages Self-Expression: One of the main benefits of travel easels is allowing children to express their thoughts and emotions without prejudice. Children can explore and express themselves in new ways when they are free to create without boundaries or expectations. In addition, they can reflect on their thoughts and feelings, helping to promote positive mental health.
Builds Confidence: A travel easel helps promote children’s self-confidence. They can create without the fear of making a mistake or being judged, and this fosters a love of art. It encourages risk-taking, independence, and helps to develop individuality. By displaying their artworks, children can take pride in their work and boost their self-confidence.
In conclusion, travel easels are a fantastic tool to inspire children’s creativity. They allow children to experiment with techniques, try new mediums and materials, explore their imaginations, and express their thoughts and feelings. In addition, using a travel easel lets your child become an art enthusiast and appreciate art on many levels, whether as a viewer or creator.
Benefits of Artistic Expression For Children
Artistic expression through painting, drawing or sculpture can benefit children in many ways. Here are some of the benefits of artistic expression for children:
Develops creativity: Artistic expression helps children to tap into their creativity and imagination, giving them a creative outlet to express themselves.
Improves motor skills: Painting, coloring or drawing requires fine motor skills to grasp the art tools and to create the desired effect. This can help children to develop and improve their motor skills.
Boosts self-esteem: Creating something beautiful and unique can boost a child’s self-esteem, giving them a sense of accomplishment and pride in their work.
Encourages self-expression: Art allows children to express their thoughts, feelings, and emotions in a way that words cannot. This can be therapeutic for children who have difficulty expressing themselves verbally.
Fosters problem-solving skills: Creating art often involves figuring out how to solve creative problems, such as what medium to use, what colors to choose, and how to balance the composition. This helps children develop their problem-solving skills.
Enhances critical thinking skills: Besides promoting problem-solving, creating art requires critical thinking. Children must decide how to create art, evaluate work, and understand the underlying concepts.
Increases cultural awareness: Art can expose children to different cultures and traditions. It can also help them understand and appreciate their cultural heritage.
Provides a relaxing activity: Art can be a relaxing activity, allowing children to unwind, de-stress, and escape from the pressures of everyday life.
Using tools such as the “creativity for kids do art travel easel” can enhance these benefits even further, as it offers children the opportunity to create art on-the-go, wherever they are. With the benefits of artistic expression for children in mind, it’s important to encourage children to explore their creativity through art, whether it’s painting on canvas or doodling on a scrap of paper.
Choosing The Right Art Supplies For Your Young Artist
As a parent or guardian, selecting the perfect art supplies for your child can be overwhelming. With so many options available, it’s not always easy to know exactly what to look for. However, choosing the right supplies can significantly enhance your child’s creativity and art-making experience. In this section, I’ll provide tips for selecting the right art supplies for your young artist using a travel easel.
1. Quality Matters
Quality is one of the most essential things to consider when picking out art supplies for your child. Investing in good quality products will benefit your young artist in several ways. For instance, high-quality paints, brushes, markers, and papers will enable your child to create beautiful and lasting art pieces. Quality supplies also tend to be safer and easier to use, which can help prevent accidents and frustration.
2. Variety is Key
Another important factor to consider when selecting art supplies for your young artist is variety. You want to provide your child various colors, textures, and media to explore, experiment with, and express themselves. For example, you can consider getting your child an assortment of paints, pastels, pencils, markers, and papers to work with. Having a wide selection of materials also allows your child to discover which media they prefer using the most.
3. Age-Appropriate Art Supplies
Choosing age-appropriate art supplies is also important to ensure your child’s safety and enjoyment. For example, some supplies might be unsafe for younger kids due to their toxicity levels or small parts that could cause choking hazards. Moreover, some supplies might be too complicated or complex for younger children to use effectively, leading to frustration or learning difficulties. Thus, choose art supplies that match your child’s skills and developmental stage.
4. Let Your Child Lead
Lastly, letting your child lead is essential when choosing the art supplies. This means taking into account your child’s artistic interests and preferences. Every young artist has a unique style, and you want to encourage their creative expression as much as possible. So, ask your child what art materials they want and incorporate their preferences, tastes, and ideas into the selection process.
In conclusion, choosing the right art supplies for your young artist who uses a travel easel is critical to enhance their creativity and artistic skills. By focusing on quality, variety, safety, and your child’s preferences, you can provide your child an enjoyable and fulfilling art-making experience.
Tips For Encouraging Your Child’s Artistic Abilities
As a parent, you want to foster your child’s creativity and give them the tools to express themselves artistically. The “creativity for kids do art travel easel” is an excellent tool to encourage your child’s artistic abilities. Here are a few tips to help you inspire your little one’s creativity:
1. Provide Access to Art Materials
Allow your child to explore a variety of art materials such as paint, crayons, markers, and colored pencils. Provide them with plenty of paper and a creative space where they can work on their art without disruption. The “creativity for kids do art travel easel” is also perfect for on-the-go creativity.
2. Encourage Experimentation
Art is all about experimenting and trying new things. Encourage your child to explore different color combinations, techniques, and styles. Don’t worry too much about the result. Instead, celebrate your child’s process and effort into creating their artwork.
3. Display Their Artwork
Display your child’s artwork in a prominent location in your home. Praise your child for their effort and creativity, not just the result. This will motivate them to continue creating and expressing themselves artistically.
4. Take Field Trips to Museums And Art Galleries
Expose your child to different types of artwork by taking them to museums and art galleries. Discuss the artwork with them and encourage them to ask questions and share their thoughts.
5. Create Together
Spend time creating art with your child. This will give you a chance to bond with them and allow your child to learn from you. Work on art projects with the “creativity for kids do art travel easel” and encourage each other’s creative spirit.
By following these simple tips, you can help your child develop their artistic abilities and foster their creativity. The “creativity for kids do art travel easel” is an excellent tool to support your child’s on-the-go artistic needs.

Creative Activities to Spark Your Child’s Imagination
If you’re looking for ways to spark your child’s imagination, the creativity for kids doing art travel easel is an excellent tool to get started with. Here are some creative activities to try out.
1. Drawing And Painting
The do art travel easel allows your child to draw and paint wherever they go. Set up the easel at home or take it on-the-go for outdoor adventures. Encourage your child to create artwork and experiment with different colors, techniques, and mediums.
2. Storytelling
Storytelling is a great way to foster creativity and imagination. With the do art travel easel, your child can create visual stories by drawing and painting their characters, scenes, and worlds. Encourage your child to develop their storylines and let their imagination run wild.
3. Collaborative Art Projects
Collaborative art projects allow your child to work with others to create something unique. For example, set up a group art project with your child and other kids, each taking turns adding to a larger canvas or mural. With the do art travel easel, you can easily transport the materials and work on the project anywhere.
4. Nature Art
Use the easel to create art inspired by nature. Take your child on a nature walk and collect materials like leaves, rocks, and flowers. Then, back at home or on-the-go, use the materials to create art that reflects the beauty of nature.
In summary, the do art travel easel provides endless opportunities for your child to explore their creativity and imagination through drawing, painting, storytelling, collaborative projects, and nature art.

DIY Art Projects For Kids Using a Travel Easel
One of the best ways to encourage creativity and imagination in kids is by allowing them to explore art in various ways. A travel easel is a great tool that offers endless possibilities for kids to showcase their artistic flair, even on-the-go. In this section, I’ll share a few exciting and easy DIY art projects for kids that can be done using a travel easel.
1. Painted Rock Art
Painted rock art is a fun and easy activity that kids of all ages will love. With a travel easel, kids can easily paint rocks while out and about, and then display them as decorations in their room or garden. They only need some paint, brushes, and rocks of various sizes. They can paint whatever they like on their rocks; from animals, to flowers, to abstract patterns, the possibilities are endless.
2. Drawing And Coloring
Drawing and coloring are the simplest and most obvious projects to do with a travel easel. Kids can take their easel outside and draw or color the scenery around them or simply use it to draw whatever they like. The easel provides a stable surface for them to work on and a clip to hold their paper or canvas in place.
3. DIY Painted Tote Bags
Another fun and unique art project kids can do with a travel easel is painting their tote bag. All they need is a blank tote bag, some fabric paint, and their travel easel set up with a canvas board. Then, they can paint whatever designs or patterns they like onto their tote bag, using the canvas board as a stable surface to work on.
4. Collages
Kids can also use their travel easel to create collages. They can collect materials such as magazine cutouts, fabric scraps, beads, and buttons, then arrange and glue them onto a canvas board. The easel provides a stable surface for them to work on, and they can easily move the board around to get the perfect angle.
In conclusion, a travel easel is a versatile and essential tool for any young artist who loves to create on-the-go. With these DIY art projects, kids can explore their creativity in fun and unique ways, while enhancing their artistic skills.
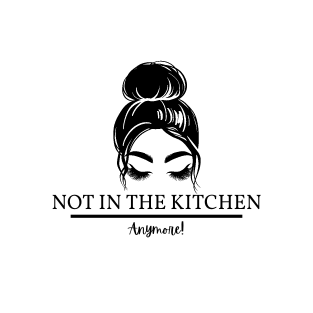



 Portable Games To Keep Them Entertained
Portable Games To Keep Them Entertained

 Consider Income Sources
Consider Income Sources






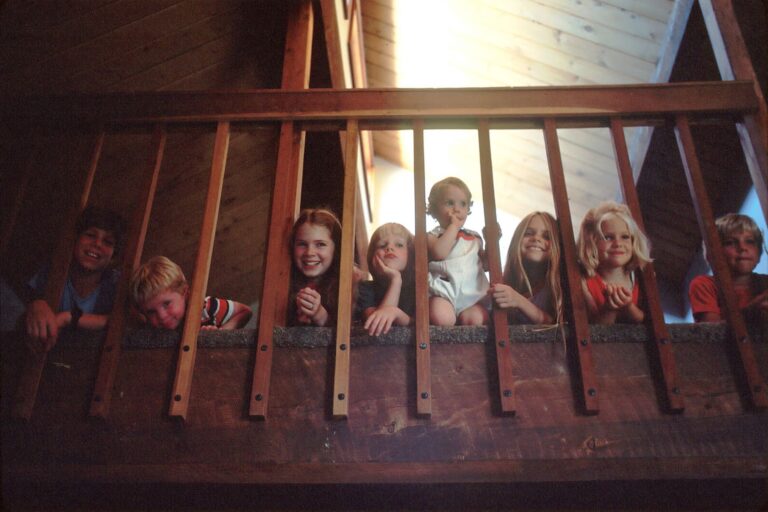




 4. Do a Science Experiment
4. Do a Science Experiment

 Build a Fort
Build a Fort These indoor games and physical activities for kids are great ways to keep them entertained and active while indoors. Get creative and have fun!
These indoor games and physical activities for kids are great ways to keep them entertained and active while indoors. Get creative and have fun!
 Gather The Required Documents
Gather The Required Documents Here are some tips to consider before taking your kids abroad:
Here are some tips to consider before taking your kids abroad:
 Family-Friendly Activities in Europe
Family-Friendly Activities in Europe