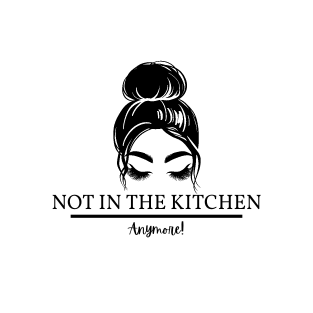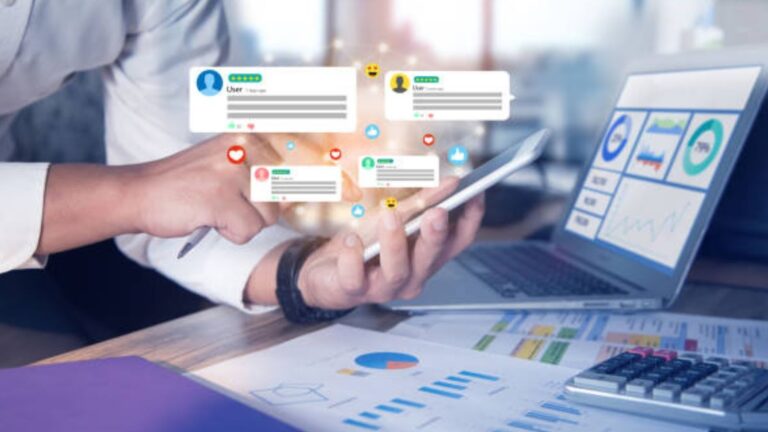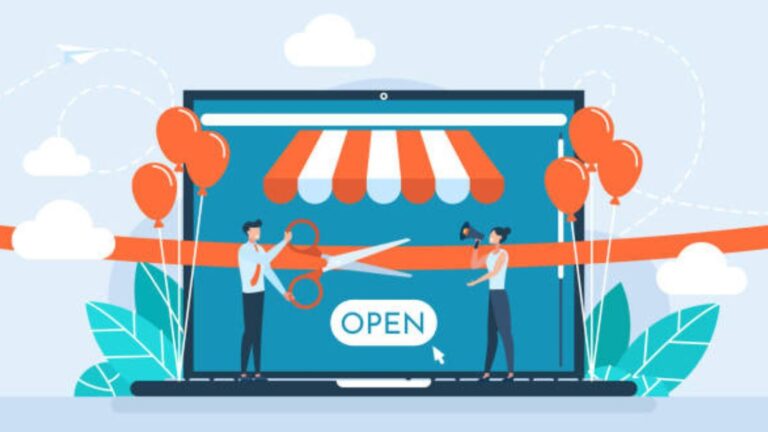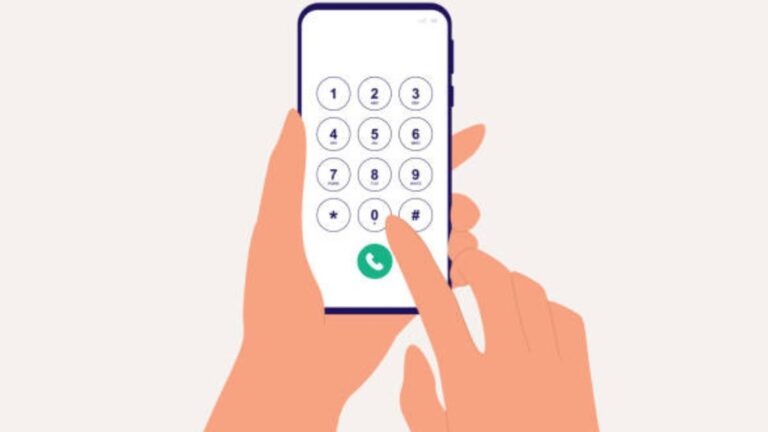As a travel blogger and avid explorer, I’m always thrilled to experience new places and cultures. Recently, I had the opportunity to take part in the Maxholidays BigCityExperience, and it was one of the most exhilarating trips I’ve ever taken.
From the moment I landed in the bustling metropolis, I was completely immersed in the sights and sounds of the city. The BigCityExperience package truly lives up to its name, offering a comprehensive and exciting tour of some of the city’s most iconic landmarks and attractions.
I got to visit the city’s most famous landmarks, such as the Empire State Building, Times Square, and Central Park, and I also got to sample some of the city’s finest food and experience its vibrant nightlife. The Maxholidays team handled all the logistics and planning, allowing me to enjoy my trip without any worries or stress. If you want a truly unforgettable travel experience, I highly recommend the Maxholidays BigCityExperience.
maxholidays bigcityexperience
Are you a lover of big cities? Do you enjoy immersing yourself in bustling metropolises with bright lights, tall buildings, and endless options for entertainment and exploration? Then you’ll love the MaxHolidays Big City Experience!
With carefully curated itineraries showcasing the best that big cities offer, MaxHolidays takes the stress out of travel planning and allows you to enjoy your destination fully. Here are just a few of the unforgettable MaxHolidays Big City Experience itineraries:
San Francisco, California
- Take a scenic drive across the Golden Gate Bridge
- Visit the sea lions at Pier 39
- Explore the colorful street art in the Mission District
- Satisfy your sweet tooth at Ghirardelli Square
New York City, New York
- Take in panoramic views from the top of the Empire State Building
- Check out the street performers in Times Square
- Walk through Central Park and stop at the iconic Bethesda Fountain
- Catch a Broadway show in the evening
Tokyo, Japan
- Marvel at the bright lights and sensory overload of Shibuya Crossing
- Visit the breathtaking Sensoji Temple in Asakusa
- Spend a day at the futuristic Tokyo Disneyland
- Indulge in traditional Japanese cuisine at Tsukiji Market
These itineraries are just a taste of the diverse and exciting options available with MaxHolidays Big City Experience. From Paris to Beijing, there’s a destination and itinerary to suit every traveler’s taste. So why wait? Book your big-city adventure today!
Top Attractions to See on a MaxHolidays Big City Experience
Regarding traveling, nothing quite beats the excitement of exploring a bustling big city. And if you’re looking for the ultimate experience, the MaxHolidays Big City Experience is the perfect choice. Here are some of the top attractions to see on your MaxHolidays Big City Experience:
1. The Empire State Building
Every trip to New York City is complete with a visit to the iconic Empire State Building. This towering 102-story skyscraper offers stunning, panoramic city views from its observation deck on the 86th floor. The building is beautifully lit at night and provides the perfect backdrop for a romantic evening or family photo.
2. The Eiffel Tower
A trip to Paris is only complete with a visit to the world-famous Eiffel Tower. This impressive structure is a true marvel of engineering and design. Going up the tower’s observation deck offers a breathtaking view of the city’s beautiful skyline. Whether you visit during the day or at night, the Eiffel Tower is a must-see attraction.
3. The Colosseum
Italy’s capital city, Rome, is home to one of the most famous tourist attractions in the world, the Colosseum. This ancient theater was once the site of gladiatorial contests and other public spectacles. Today, visitors can explore the ruins and learn about the fascinating history of this iconic landmark.
4. The Burj Khalifa
If you’re looking for a truly unique experience, the Burj Khalifa in Dubai is a must-see attraction. This impressive skyscraper is the tallest building in the world, standing at over 828 meters. Visitors can take a high-speed elevator to the observation deck on the 148th floor, which offers stunning views of the city below.
5. The CN Tower
Toronto’s CN Tower is a true engineering marvel. This iconic city symbol stands at 553 meters and offers breathtaking views of Lake Ontario and the Toronto skyline. Visitors can take a glass floor elevator to the observation deck, which is 342 meters above ground, or dine at the revolving restaurant for a memorable experience.
In conclusion, a MaxHolidays Big City Experience is an excellent way to explore some of the world’s most iconic destinations. With so much to see and experience in these bustling and vibrant cities, you will surely create memories you will cherish for a lifetime.
Maximizing Your MaxHolidays Big City Experience Budget
Looking to have a great time exploring a big city’s exciting attractions and culture without breaking the bank? With MaxHolidays Big City Experience, enjoying a memorable getaway that won’t hurt your wallet is possible. Here are some tips to help you maximize your budget and make the most of your trip:
- Choose affordable accommodation: As one of the largest expenses of your trip, finding a wallet-friendly place to stay can be a great way to save money. Consider looking for accommodations that offer free breakfast, Wi-Fi, and other amenities to get the most bang for your buck.
- Plan: A little research goes a long way in saving money on food, transportation, and attractions. By planning, you can take advantage of deals and discounts on everything from local cuisine to popular tourist sites.
- Use public transportation: In many big cities, public transit is cheaper than a taxi and allows you to experience the local culture. Consider taking the bus, train, or subway to your destination and enjoy the scenery as you travel.
- Take advantage of free attractions: Many popular attractions in big cities offer free admission from museums to parks. Do your research and plan your itinerary around these free or low-cost activities.
- Eat like a local: Skip the tourist traps and find delicious and affordable meals at local eateries and food trucks. Not only will you save money, but you’ll also get to experience the city’s unique cuisine and culture.
By following these tips, you can make the most of your MaxHolidays Big City Experience and create lasting memories without overspending. So, pack your bags and get ready for an unforgettable adventure!
Conclusion:
Overall, I had an amazing time on the max holiday’s big-city experience tour. I could see and experience the city’s best, from the iconic landmarks to the hidden gems that only locals knew about.
The tour was well-organized and packed with exciting activities. The knowledgeable and friendly guide made the experience unforgettable. I learned so much about the city’s culture, history, and traditions.
Additionally, the accommodations were top notch and exceeded my expectations. The hotel was in a prime location, allowing me to easily explore more of the city on my own during my free time.
Overall, I highly recommend the Maxholidays big-city experience tour for anyone who wants to fully immerse themselves in this amazing city’s culture, history, and beauty. It’s an experience of a lifetime that I’ll never forget.