As a nutrition expert, one question I often encounter is whether Chobani yogurt has probiotics. The answer is yes – Chobani yogurt has live and active cultures that contain probiotics.
Probiotics are live microorganisms that are beneficial for gut health. They are found in yogurt and other fermented foods. Chobani yogurt is made from milk and live and active cultures, which include probiotics such as Lactobacillus acidophilus, Bifidobacterium, and Streptococcus thermophilus.
Chobani yogurt is a natural source of probiotics, with no added artificial sweeteners, preservatives, or flavors. It’s a healthy snack option that can help support digestion and boost the immune system. So, if you’re looking to add probiotics to your diet, Chobani yogurt is a great choice.
 How Probiotics Work in The Body
How Probiotics Work in The Body
Probiotics are live microorganisms that provide numerous health benefits when consumed in adequate amounts. Most common probiotic strains belong to the Lactobacillus and Bifidobacterium families, known to improve gut health and digestion. They exist naturally in certain foods and supplements, including yogurt, kefir, sauerkraut, and pickles.
When ingested, probiotics reach the intestines alive and interact with other bacteria in the gut microbiome. They help to regulate and balance the gut flora and stimulate the immune system. Probiotics also produce short-chain fatty acids (SCFAs) that are essential for colon health and energy metabolism. Experts suggest that regular consumption of probiotics can have various health benefits, including reduced inflammation, better digestion, increased immunity, and protection against gut infections. Some studies also show that certain probiotic strains can help alleviate irritable bowel syndrome (IBS) symptoms, diarrhea, and constipation.
Chobani, one of the leading yogurt brands in the U.S market, claims to contain live and active cultures, including probiotics. However, not all Chobani products have the same type and amount of probiotics.
For example, Chobani plain Greek yogurt has around six live and active cultures, including Lactobacillus acidophilus, Streptococcus thermophilus, Lactobacillus bulgaricus, Bifidus, Lactobacillus casei, and Lactobacillus rhamnosus. These bacteria strains are known to have probiotic properties and provide various benefits to the gut.
In conclusion, many Chobani products contain live and active cultures that contribute to probiotic benefits, including gut health, digestion, and immunity. However, it is always recommended to check the label to ensure that you are getting the right type and amount of probiotics, especially if you have specific health concerns or dietary restrictions.
 Does Chobani Have Probiotics
Does Chobani Have Probiotics
As an expert in the field of nutrition, I am often asked about the probiotic content of different food products, including yogurt. One brand that comes up frequently is Chobani, and many people want to know: does Chobani have probiotics?
The answer is yes – Chobani yogurt does contain probiotics. Probiotics are live microorganisms that can provide health benefits when consumed in adequate amounts. They are commonly found in fermented foods like yogurt, kefir, and sauerkraut. Chobani specifically contains a variety of strains of probiotics, including L. acidophilus, Bifidus, L. casei, and L. rhamnosus.
Furthermore, Chobani takes great pride in its commitment to using only natural ingredients in its products. That means no artificial flavors, sweeteners, or preservatives. Chobani also claims that its yogurt is made with only non-GMO ingredients, and the cows that provide the milk for their yogurt are not treated with artificial growth hormones.
For those who are interested in the specific numbers, the probiotic content of Chobani yogurt varies by flavor. However, on average, a 5.3-ounce serving of Chobani yogurt contains around 1 billion CFUs (colony-forming units) of probiotics. The exact amount may vary based on factors like the specific probiotic strains used, the fermentation process, and storage conditions.
It’s worth noting that while Chobani yogurt does contain probiotics, not all yogurt brands do. When shopping for yogurt, it’s important to check the label for phrases like “contains live and active cultures” or “contains probiotics” to ensure you’re getting the health benefits you’re looking for. In summary, Chobani yogurt does have probiotics, which can provide numerous health benefits. Additionally, Chobani is committed to using only natural, non-GMO ingredients in their products.
As we discussed earlier, chobani yogurt is packed with probiotics. These live bacteria cultures can have a positive impact on gut health, digestion, and immunity. But did you know that chobani yogurt also offers other health benefits?
Here are some additional reasons why consuming chobani yogurt can be good for your health:
- High in protein: Chobani yogurt is an excellent source of protein, which helps keep you full and can aid in muscle and tissue repair. In fact, one 5.3 oz serving of chobani yogurt contains between 12-15 grams of protein.
- Low in sugar: Depending on the flavor you choose, chobani yogurt can be relatively low in sugar compared to other brands. For example, chobani’s plain greek yogurt contains just 4 grams of sugar per serving, whereas the same serving size of strawberry flavored yogurt contains 12 grams of sugar.
- Good source of calcium: Calcium is essential for strong bones, and chobani yogurt is a good source of this important mineral. One serving of chobani contains up to 20% of your recommended daily intake of calcium.
- Versatile: Chobani yogurt is a versatile food that can be enjoyed in many ways. You can eat it plain or mix it with fruits and nuts for a healthy snack, or use it as a substitute for sour cream in recipes.
Overall, chobani yogurt is a nutritious and tasty choice for those looking to improve their health. Its probiotics, protein, low sugar content, and calcium make it an ideal addition to any diet. So, the next time you’re at the grocery store, consider picking up a tub of chobani yogurt and enjoy its many benefits!
Conclusion:
Based on the information we gathered, it’s evident that Chobani products contain probiotics. Chobani aims to bring healthy, natural, and delicious yogurt to everyone, and including probiotics aligns perfectly with this goal.
One of the ways Chobani remains true to its mission is by implementing probiotics into their products. Probiotics are living microorganisms that provide a range of health benefits, including digestive and immune system support. Every yogurt product from Chobani contains Lactobacillus acidophilus, a type of probiotic strain known for its potential health benefits.
In addition to Lactobacillus acidophilus, Chobani also includes additional probiotic strains in their yogurt products, which depends on the specific product type. For example, Chobani’s “Complete” yogurt uses five strains of probiotics, including Lactobacillus acidophilus, Streptococcus thermophilus, Lactobacillus rhamnosus, Bifidobacterium lactis BB-12®, and Lactobacillus plantarum.
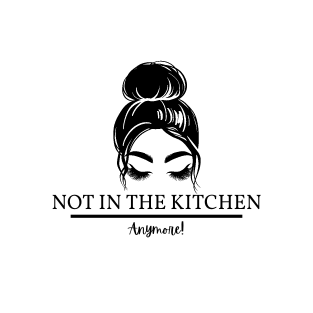

 How Probiotics Work in The Body
How Probiotics Work in The Body Does Chobani Have Probiotics
Does Chobani Have Probiotics














 Evolution of Mother’s Day Gift-Giving Traditions
Evolution of Mother’s Day Gift-Giving Traditions Conclusion
Conclusion

 As a parent, I know how challenging it can be to keep kids entertained while indoors, especially when you’re stuck at home. But, the good news is that there are plenty of fun activities for kids to do indoors that will also promote learning and creativity. Here are a few ideas to get you started:
As a parent, I know how challenging it can be to keep kids entertained while indoors, especially when you’re stuck at home. But, the good news is that there are plenty of fun activities for kids to do indoors that will also promote learning and creativity. Here are a few ideas to get you started:

 Gift Ideas That Bridge the Gap
Gift Ideas That Bridge the Gap




