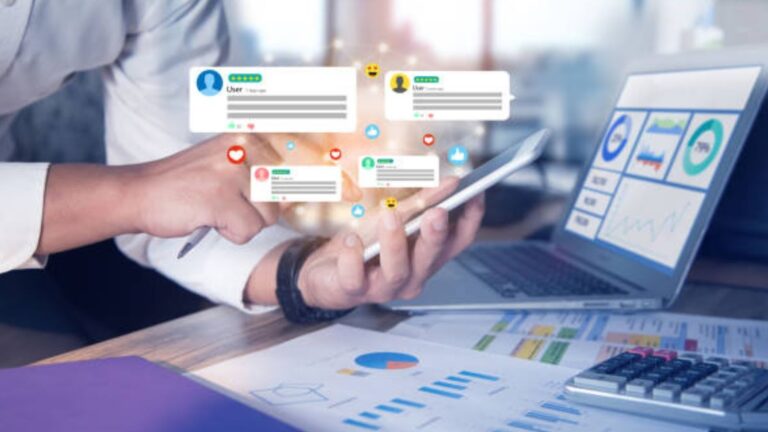If you’re struggling to find the perfect Mother’s Day gift because you don’t have anything in common with your mother, there are still plenty of thoughtful and creative ideas to consider. While it’s true that shared hobbies and interests can make gift-giving easier, you don’t necessarily need to have those in order to give a meaningful present.
One option is to focus on experiential gifts that give you an opportunity to spend time together. Consider tickets to a local event or attraction, such as a comedy show or art exhibit. You could also schedule a spa day or wine tasting together. Not only will this provide a fun experience, but it can also help you build new memories together and discover new things that you both enjoy.
Another route is to think about your mother’s personality and personal style rather than her interests. For example, if she loves fashion, you could surprise her with a subscription to a clothing rental service or a gift card to a trendy boutique. Alternatively, you could opt for a heartfelt gift, such as a personalized photo album or a heartfelt letter expressing your appreciation for all that she’s done for you.

Finding Common Ground
When thinking about what gift to get your mom for Mother’s Day, it can be a daunting task, especially when you don’t have anything in common with her. However, finding common ground can make the task a lot easier.
First, consider her interests. Even if they don’t align with your own, take the time to understand what she enjoys doing. Does she enjoy cooking or gardening? Is she interested in art or music?
Once you have a better understanding of her interests, think about how you can incorporate them into your gift. For example, if she enjoys cooking, you can put together a gift basket filled with unique spices, cookbooks, and kitchen accessories. Similarly, if she loves gardening, you can put together a basket filled with gardening tools and seeds for her favorite flowers.
If you’re still struggling to find common ground, consider shared experiences. Think about a vacation or trip that you two took together and use that as inspiration. You can create a scrapbook or photo album filled with pictures and memories from the trip.
Another idea is to spend quality time together. Plan a day out doing something that she enjoys, whether it’s going to a museum or attending a concert. This will not only show her that you care, but it will also give you both the opportunity to bond over something new.
Remember, Mother’s Day is about showing your love and appreciation for your mom. Even if you don’t have anything in common, finding common ground or spending quality time together can be a great way to show her that you care.
 Gift Ideas That Bridge the Gap
Gift Ideas That Bridge the Gap
Finding the perfect Mother’s Day gift can be challenging, especially if you don’t have anything in common with your mom. Fortunately, there are a number of gift ideas that can help bridge the gap and show your love and appreciation on this special day.
- Personalized Jewelry
Jewelry is always a popular gift choice, and personalized pieces can make it even more special. Consider getting a necklace or bracelet with her initials or birthstone. You could also opt for something that has a sentimental meaning, such as a charm bracelet with meaningful symbols, or even a dolphin tracking bracelet.
- Relaxation and Pampering Gifts
Everyone loves to be pampered, and you can’t go wrong with relaxation and pampering gifts. Consider getting a gift certificate for a massage or a facial. You could also put together a gift basket with a plush robe, bath salts, and other spa accessories.
- Books and Online Classes
If your mom is a bookworm, consider getting her a new book from her favorite author or a gift card to an online bookstore. Alternatively, consider enrolling her in an online class for something she’s been interested in learning. This could be a cooking class, photography, or an art class.
- Subscription boxes
Subscription boxes are an excellent gift idea for anyone who has unique interests. With so many different types of subscription boxes available, from beauty products to gourmet snacks, there’s sure to be one that suits your mom’s interests. You could also subscribe her to a monthly subscription to her favorite magazine.
- Customized Coffee Mug
Everyone loves their coffee in the morning, so a custom coffee mug can be a practical and thoughtful gift. Personalize it with her name, a photo of your family, or an inspirational saying. This will be a great reminder of your love and appreciation every morning.
No matter what you choose, the most important thing is to show your mom that you care and appreciate her. With these gift ideas, you can find something special and meaningful that will bridge the gap between your differences and make this Mother’s Day one to remember.
When it comes to picking out a Mother’s Day gift, it can be difficult if you don’t have anything in common with your mom. But that doesn’t mean you can’t still show her your appreciation! Here are a few thoughtful gestures that anyone can appreciate:

Thoughtful Gestures That Anyone Can Appreciate
- Cooking a meal: Even if you’re not a great cook, your mom will appreciate the effort you put in to make her a meal. Look up a simple recipe online, or even try making something from scratch. Of course, you should take any dietary restrictions or allergies into account before preparing the meal.
- Giving a massage: If your mom is always on the go, she might appreciate a relaxing massage. You don’t have to be a professional masseuse to give a good massage; just make sure to use relaxing movements and ask for feedback as you go.
- Taking a walk: Sometimes, the simplest gestures can mean the most. Taking a walk together can be a great way to spend time with your mom and get some exercise. You can chat about your day or just enjoy the scenery around you.
- Making a scrapbook: If you have old photos lying around, why not turn them into a scrapbook or photo album? This is a great way to reminisce on old memories and show your mom how much she means to you.
No matter what gesture you choose, make sure it comes from the heart. Your mom will appreciate the effort you put in, and that’s the most important thing.
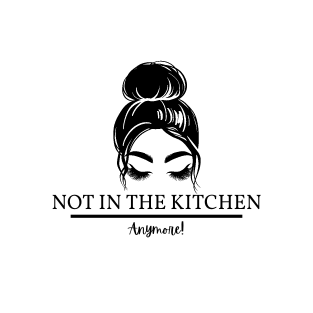

 Gift Ideas That Bridge the Gap
Gift Ideas That Bridge the Gap