Have Family Will Travel
As a parent, the idea of travel may seem overwhelming. But with a little planning, having a family shouldn’t stop you from exploring the world. I firmly believe in the motto “have family will travel.”
Before you hit the road, consider your family’s priorities, what destinations and activities you would all enjoy, and how your kids can stay safe and comfortable while you’re on the go. There’s no shortage of family-friendly options, from resorts with supervised kids’ clubs to cultural sites with hands-on exhibits.
And don’t forget, traveling as a family can be a great way to bond and make lasting memories. So why not leap and start planning your next adventure? With careful planning and the right mindset, the world is your oyster.
The Benefits of Traveling With Family
Traveling is an exciting adventure that can open up a new world of experiences, primarily if you do it with your family. In this section, I will briefly cover some of the benefits of traveling with family and why you should consider the “have family will travel” mantra.
Stronger Bonds
One of the most significant benefits of traveling with your family is that it creates stronger bonds between you and your loved ones. When traveling together, you spend time in each other’s company, making memories that will last a lifetime. In addition, these experiences can help reduce the typical daily stresses of family life and create a deeper connection between family members.
Educational Opportunities
Traveling as a family also presents unique educational opportunities. Exploring new cultures, learning about history, and immersing yourself in new environments can be a fantastic way to learn and grow together. It’s not just about visiting tourist attractions; it’s about experiencing and understanding the world around us.
Builds Confidence
Traveling with family can also help build confidence, especially in children. Being in unfamiliar environments and navigating new challenges can be an excellent way to teach kids to problem-solve and think independently. These skills will benefit them throughout their lives.
Shared Experiences
Traveling with family is an opportunity to create shared experiences that will be remembered and discussed for years. It’s a chance to disconnect from everyday life and reconnect with each other.
Cost-Effective
Traveling with family can also be cost-effective, primarily if you plan and book in advance. Many vacation destinations offer discounts for families and children, and you can save money by sharing expenses like accommodations, meals, and rental cars.
Overall, traveling with family can be an enriching experience that creates lasting memories and strengthens family bonds. The “have family will travel” mantra is a reminder that life is short, and the memories we make with our loved ones are precious.
 Preparing for Family Travel: Tips and Tricks
Preparing for Family Travel: Tips and Tricks
When traveling with a family, preparation is key to ensure a smooth and enjoyable trip. Here are some tips and tricks I’ve learned throughout my many family vacations:
1. Research your destination: Before booking your trip, take the time to research your destination to ensure that it has plenty of family-friendly activities and attractions. In addition, look for hotels or rentals offering amenities such as a pool, kitchen, and laundry to make your stay more comfortable.
2. Make a packing list: Packing for a family can be stressful, so create a packing list before your trip. Include all the essentials such as clothing, a versatile pair of lifestyle shoes, toiletries, and entertainment for the kids. In addition, consider packing items such as a first aid kit, portable charger, and snacks for the journey.
3. Book in advance: By booking flights, accommodations, and activities in advance, you can save time and money. This also gives you the opportunity to plan your trip itinerary and avoid any last-minute stress.
4. Be flexible: While having a plan is important, be flexible and open to change. Kids can be unpredictable, and it’s important to have a backup plan in case of unexpected events or changes.
5. Involve the kids in planning: Get them excited about the trip by involving them in planning. Let them help choose activities, restaurants, and destinations to visit. This will give them a sense of ownership and make the trip more enjoyable for everyone.
By following these tips and tricks, you’ll be well on your way to having a memorable family vacation. Traveling with kids can be challenging, but the experience can be incredibly rewarding with some preparation and flexibility. So go ahead and embrace the “have family will travel” mentality – adventure awaits!
Must-Visit Family-Friendly Destinations
When traveling with the family, choosing destinations that offer something for all ages is important. From the adventure-seeking toddlers to the laid-back grandparents, these family-friendly destinations will surely please everyone.
1. Orlando, Florida
Orlando, also known as the “Theme Park Capital of the World”, is a dream destination for families with kids. With over 12 theme parks, including Walt Disney World, Universal Studios, and SeaWorld, it’s impossible not to find something exciting for everyone. But if you need a break from the amusement parks, Orlando also boasts a variety of outdoor activities such as paddle boating, kayaking, and hot air balloon rides.
2. Yellowstone National Park, Wyoming
Yellowstone National Park is perfect for families who love the great outdoors. With more than 2 million acres to explore, there’s no shortage of activities for nature lovers. From hiking and camping to fishing and wildlife watching, there’s something for everyone. Also, don’t forget to check out the park’s famous geysers and hot springs, including the iconic Old Faithful.
3. San Diego, California
San Diego is a beautiful city that offers the perfect mix of sunshine, beaches, and family-friendly attractions. Families can spend the day exploring the world-famous San Diego Zoo and Safari Park or take a trip to Legoland. For the beach lovers, San Diego has miles of sandy shorelines where you can soak up the sun while the kids build sandcastles.
4. Washington, D.C.
Washington, D.C., is not only the capital of the United States but also a city full of American history and culture. Families can explore the iconic Smithsonian museums and learn about everything from space exploration to natural history. And, of course, no trip to D.C. is complete without seeing the famous monuments and memorials like the Lincoln Memorial and Washington Monument.
5. Niagara Falls, New York
Niagara Falls is a breathtaking natural wonder perfect for families who love adventure and the great outdoors. Families can ride the Maid of the Mist, a boat that takes you right up to the falls, or take a zip line across the Niagara River. And if you’re looking for a more laid-back experience, there are plenty of hiking trails and parks to explore.
Traveling with the family is always an adventure, but with these family-friendly destinations, you will surely have an unforgettable experience. Have family will travel has never been easier!

Budget-Friendly Family Travel Ideas
Traveling with a family can be an enriching experience, but it can also be expensive. However, with some planning, you can make sure your family enjoys the wonders of traveling without burning a hole in your pocket. Here are some budget-friendly family travel ideas that I have personally found helpful:
1. Destination Research: One of the best ways to ensure a budget-friendly trip is to research the destination before you go. Check for off-season discounts, free entry days to museums and zoos, and any special offers.
2. Budget Accommodation: To save money, consider staying at hotels or resorts that offer free breakfasts, have kitchens so you can prepare your meals or provide other amenities like free transportation. Community-driven crowd-sourced platforms like Airbnb are also great ways to stay affordably.
3. Slow Travel: Rather than trying to cover every attraction in a particular region, take your time and explore one area in-depth for a few days. Beyond being less stressful, taking a more leisurely pace will save you money on transportation and lodging.
4. Road Trip: Road trips can be a fun way to travel as a family, and provide ample opportunities to explore new towns and cities. And with included gas and transport costs, road trips can also be an economical way to travel with a family.
5. Packing Smart: Taking only what you need, rather than overpacking can make your trip more comfortable and easier to afford. Don’t forget to pack your snacks, bottled water, and re-fillable water bottles to save money on snacks and beverages while traveling.
Traveling with a family can be magical, and with these budget-friendly family travel ideas, you can enjoy quality time together without the stress of overspending. Remember, “Have family, will travel”.
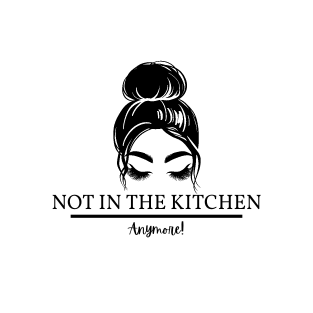

 Preparing for Family Travel: Tips and Tricks
Preparing for Family Travel: Tips and Tricks
 Breast vs Bottle Feeding Pros and Cons
Breast vs Bottle Feeding Pros and Cons


 How to Break Co Sleeping
How to Break Co Sleeping


 3. Salt Dough Sculptures
3. Salt Dough Sculptures Crafts to Do When Bored for Kids
Crafts to Do When Bored for Kids
 Benefits of Laneige Water Sleeping Mask
Benefits of Laneige Water Sleeping Mask

 Benefits of Using Laneige Water Sleeping Mask
Benefits of Using Laneige Water Sleeping Mask




 Why Multitasking Can be Challenging for Working Moms
Why Multitasking Can be Challenging for Working Moms

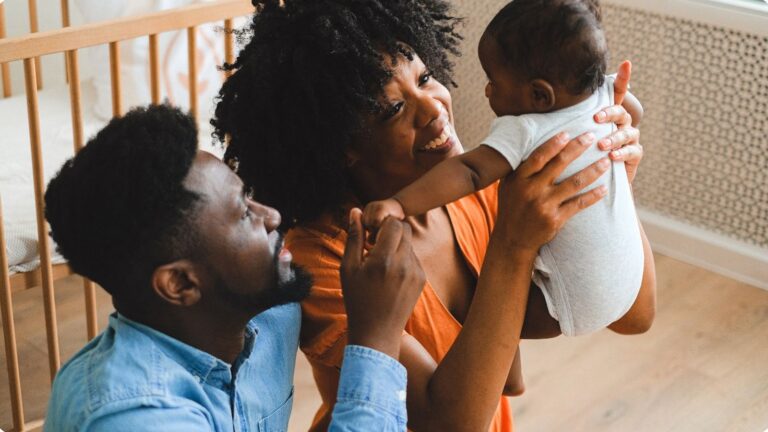
 Balancing Emotions and Responsibilities
Balancing Emotions and Responsibilities
