A well-functioning boiler is essential for providing heat and hot water in our homes, making regular boiler service a crucial aspect of home maintenance. However, the cost of boiler service can vary significantly depending on various factors. In this blog, we will explore the intricacies of boiler servicing costs and the reasons behind their variations.
What Is a Boiler Service?
A boiler service involves a thorough inspection, cleaning, and maintenance of your boiler by a qualified engineer. Its primary purpose is to ensure the safe and efficient operation of the boiler while identifying and addressing any potential issues. During a service, the engineer will examine the boiler’s components, clean or replace filters, check for leaks, inspect the flue system, and perform other necessary tasks to maintain its optimal performance.
Factors Influencing Boiler Service Cost
Several factors contribute to the variation in boiler service costs. Firstly, geographic location plays a role, as service charges may differ between regions due to varying labor costs and market competition. Secondly, the type and size of the boiler can impact the service cost, as different boilers require different maintenance procedures. Older boilers or those in poor condition may require additional time and effort, leading to higher service charges. Accessibility and ease of maintenance also influence costs, as hard-to-reach or complex boiler installations may require more time and specialized tools. Additional services and repairs, if needed, can also increase the overall cost. Lastly, seasonal demand and the availability of engineers may affect pricing, especially during peak periods.
Cost Breakdown of Boiler Service
The average cost range for a boiler service typically falls between $80 and $150, depending on the factors mentioned above. However, it is crucial to compare prices among different service providers to ensure you receive a fair quote.
Additionally, specific boiler types, such as gas, oil, or electric boilers, may have different service costs due to variations in maintenance requirements and fuel sources. Moreover, geographical factors such as local regulations, service provider competition, and cost of living can contribute to price differences.
Importance of Boiler Servicing
Regular boiler servicing is of utmost importance for several reasons. Firstly, it ensures the safety of your household. A poorly maintained boiler can pose serious risks, such as carbon monoxide leaks or potential explosions. During a service, the engineer will thoroughly inspect the boiler, identify any safety hazards, and address them promptly, providing you with peace of mind. Secondly, boiler servicing enhances energy efficiency, reducing your environmental impact and saving you money on energy bills. By keeping the boiler clean and optimizing its performance, servicing improves fuel efficiency, resulting in reduced fuel consumption and lower carbon emissions. Lastly, regular servicing prolongs the lifespan of the boiler. By identifying and addressing minor issues early on, servicing helps prevent major breakdowns and extends the longevity of the boiler, ultimately saving you from expensive repairs or premature replacement. Overall, boiler servicing ensures both the safety and efficiency of your heating system, providing you with a comfortable home environment.
Benefits of Regular Boiler Servicing
Regular boiler servicing offers numerous benefits. Firstly, it improves energy efficiency, leading to reduced fuel consumption and lower heating bills. A well-maintained boiler operates more efficiently, ensuring optimal performance and maximum heat output. Secondly, regular servicing enhances the reliability of the boiler, reducing the likelihood of breakdowns and costly repairs. By addressing potential issues early on, servicing can prevent major malfunctions and extend the lifespan of the boiler. Furthermore, servicing allows for the identification and resolution of small problems, ensuring compliance with safety regulations and minimizing safety risks associated with gas leaks or faulty components.
Choosing a Boiler Service Provider
When selecting a boiler service provider, it is crucial to hire a qualified and experienced engineer. Seek recommendations from friends, family, or trusted professionals, and read customer reviews to gauge the reputation and reliability of the service provider. Additionally, consider certifications and qualifications held by the engineers, as these demonstrate their expertise and adherence to industry standards.
Average Costs in the UK
In the United Kingdom, the average cost of a boiler service typically ranges between £80 and £150. However, it is important to note that these figures are approximate and can vary depending on various factors. Factors that can influence boiler service costs in the UK include the region or city where you reside, as prices may differ due to variances in labor and living costs. Additionally, the type and size of the boiler, as well as its age and condition, can affect the service cost.
Older boilers or those in poor condition may require more extensive maintenance, leading to higher service charges. It is recommended to obtain quotes from multiple service providers to ensure a fair price comparison. Furthermore, it’s worth considering the long-term benefits of investing in regular boiler servicing, as it can help avoid potentially costly repairs or replacements down the line.
Tips for Reducing Boiler Service Costs
While boiler servicing costs may vary, there are ways to reduce them. Regular maintenance and cleaning of the boiler, such as removing debris and checking pressure levels, can prevent major issues and reduce the need for extensive repairs during a service. Proper boiler usage and care, including avoiding overloading and maintaining adequate ventilation, contribute to its longevity and minimize the chances of breakdowns. Comparison shopping among service providers enables you to find competitive prices and consider service plans or contracts that offer routine maintenance at a discounted rate.
When it comes to choosing the best boiler service provider, it’s important to consider factors such as qualifications, experience, and customer reviews. One reputable provider worth mentioning is 2nd City Gas, Plumbing & Heating, whose blog post on boiler service costs (found at https://2ndcitygasplumbingandheating.co.uk/blog/how-much-is-a-boiler-service/) offers valuable insights into the topic. By visiting their website, you can access a wealth of information about boiler servicing, including detailed explanations and cost breakdowns. Additionally, the company’s reputation and positive customer reviews can give you confidence in their expertise and professionalism. Remember to research and compare different providers in your local area to find the one that best suits your needs, budget, and geographical location.
Regular boiler service is vital for ensuring a safe, efficient, and reliable heating system in our homes. While the cost of boiler service can vary based on geographical factors, boiler type, and additional services required, the benefits of regular maintenance far outweigh the
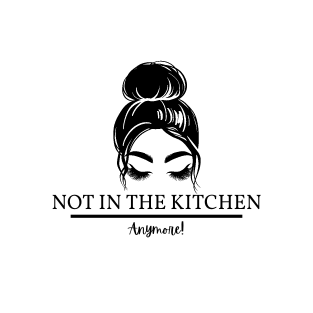













 Factors That Affect Vitamin D Absorption
Factors That Affect Vitamin D Absorption How Long Does It Take for Vitamin D to Work?
How Long Does It Take for Vitamin D to Work?
 Recommended Timeframe for Vitamin D Restoration
Recommended Timeframe for Vitamin D Restoration







 How to Choose the Right Rosehip Oil for Your Skin
How to Choose the Right Rosehip Oil for Your Skin