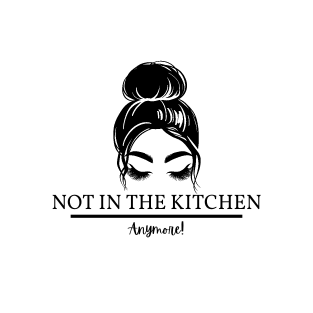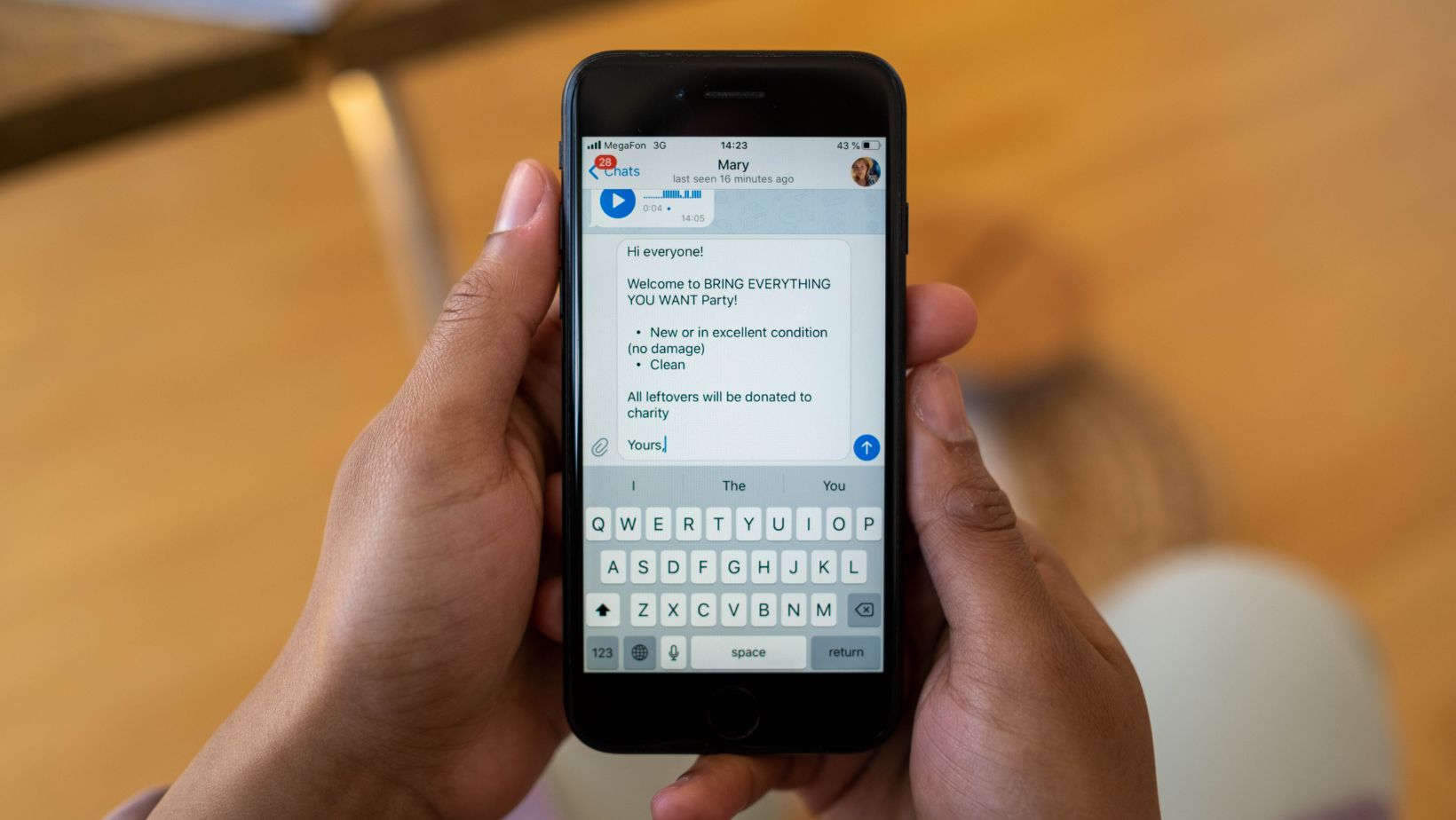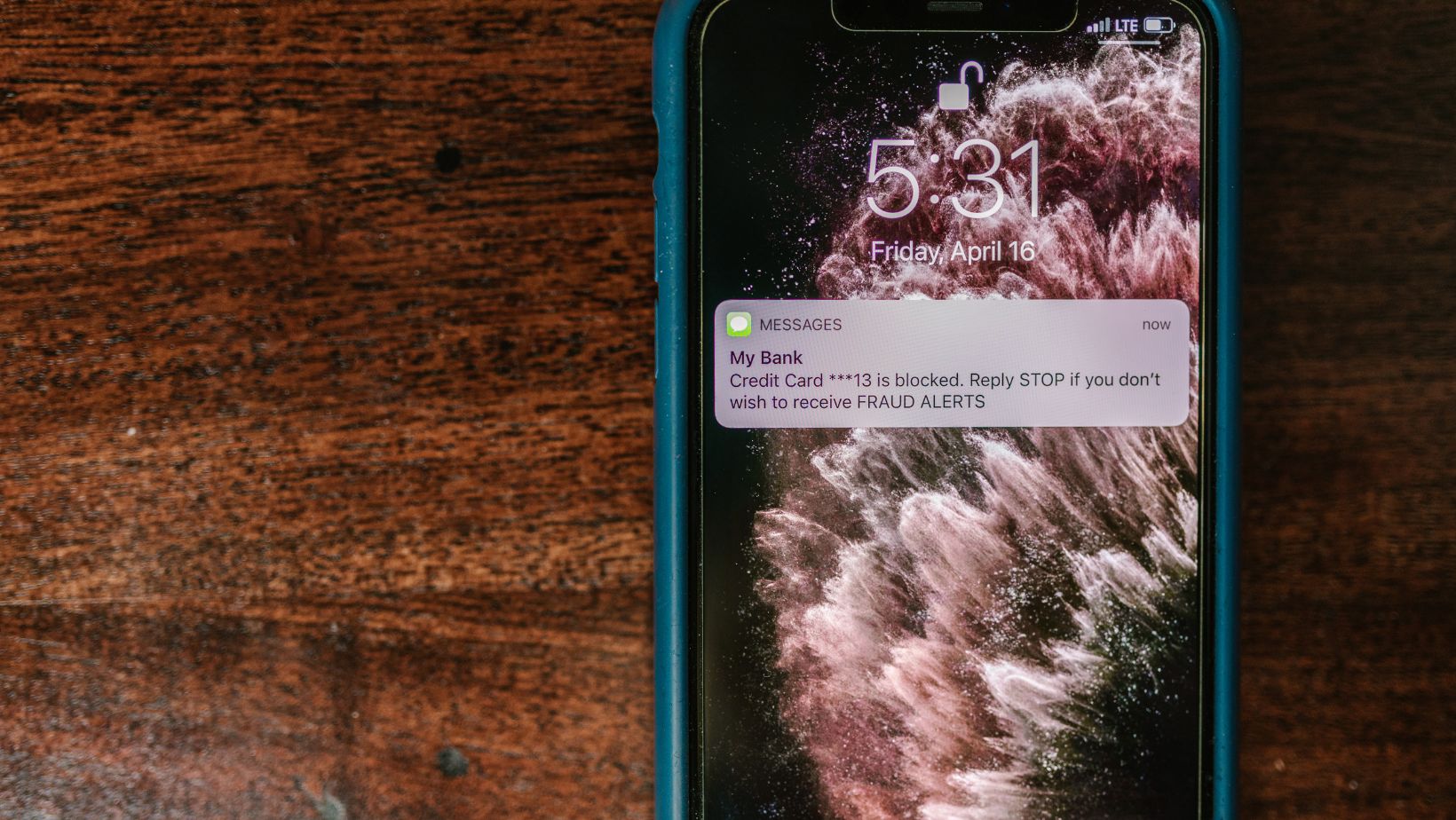Keeping your iPhone clutter-free often involves managing your text messages. Whether it’s old conversations or media-heavy chats, deleting messages can help streamline your device. Let’s explore the various methods available to keep your messages under control. These methods will help you optimize the performance of your iPhone, but you will also be able to acquire the skill of catch cheating spouse iphone whose iphone has deleted all messages.
Why Delete Text Messages?
Freeing Up Storage
Text messages, especially those loaded with media attachments, can consume a significant amount of storage. Regularly deleting old or unnecessary messages helps free up valuable space.
Privacy Concerns
Deleting sensitive messages can protect your privacy. Whether it’s personal information or confidential data, ensuring these messages are deleted can prevent unauthorized access.
Organizing Your Messages
A cluttered inbox can make it difficult to find important conversations. Deleting irrelevant messages keeps your inbox tidy and makes it easier to navigate.
Deleting Individual Messages
Step-by-Step Guide
1. Open the Messages app on your iPhone.
2. Select the conversation containing the message you want to delete.
3. Tap and hold the specific message until a menu appears.
4. Select “More…”
5. Tap the trash can icon and confirm deletion.
Using Swipe to Delete
1. Open the Messages app.
2. Find the conversation with the message.
3. Swipe left on the message bubble.
4. Tap “Delete” to remove it.
Deleting Multiple Messages at Once
1. Open the conversation.
2. Tap and hold a message until the “More…” option appears.
3. Select multiple messages by tapping the circles next to them.
4. Tap the trash can icon to delete them all at once.
Deleting Entire Conversations
Single Conversation Deletion
1. Open the Messages app.
2. Swipe left on the conversation you want to delete.
3. Tap “Delete” and confirm.
Multiple Conversations Deletion
1. Open the Messages app.
2. Tap “Edit” in the top left corner.
3. Select the conversations to delete.
4. Tap “Delete” in the bottom right corner.
Automatically Deleting Messages
Setting Up Auto-Delete
1. Go to Settings > Messages.
2. Under “Message History,” tap “Keep Messages.”
3. Choose to keep messages for 30 days, 1 year, or forever.
Benefits of Auto-Delete
Auto-delete ensures your messages are regularly cleaned out without manual intervention, saving storage space and keeping your messages organized.
Recovering Deleted Messages
Using iCloud Backup
1. Restore your iPhone from an iCloud backup that includes the deleted messages.
2. Go to Settings > General > Reset > Erase All Content and Settings.
3. Follow the setup process and choose “Restore from iCloud Backup.”
Using iTunes Backup
1. Connect your iPhone to your computer.
2. Open iTunes and select your device.
3. Choose “Restore Backup” and select the relevant backup.
Third-Party Recovery Tools
Various tools are available online that claim to recover deleted messages. Ensure you use reputable software to avoid data loss or privacy issues.
Managing Message Attachments
Deleting Photos and Videos
1. Open the Messages app and select a conversation.
2. Tap the contact’s name at the top.
3. Scroll to see all photos and videos.
4. Long-press on an item and select “Delete.”
Removing Documents and Links
1. Follow the same steps as for photos and videos.
2. Select the “Documents” or “Links” tab.
3. Delete as necessary.
Archiving Messages
Difference Between Archiving and Deleting
Archiving hides messages from your main view but keeps them accessible for later. Deleting removes them permanently.
How to Archive Messages
Currently, iPhones do not have a built-in archiving feature like email apps. Consider third-party apps if archiving is crucial for you.
Ensuring Deleted Messages Stay Deleted
Permanently Deleting Messages
After deleting messages, clear your “Recently Deleted” folder if your iPhone supports it to ensure they are permanently erased.
Data Security Tips
Regularly clear your device’s data, use strong passwords, and enable two-factor authentication to keep your messages secure.
Handling iMessages vs. SMS/MMS
Differences Between iMessage and SMS/MMS
iMessage are sent over the internet and can include more media options, while SMS/MMS is carrier-dependent and may have limitations.
Specific Deletion Methods
Both iMessage and SMS/MMS can be deleted using the same methods, but remember that deleting an iMessage may not delete it on other Apple devices linked to the same account.
Troubleshooting Deletion Issues
Common Problems and Solutions
– Messages Not Deleting: Restart your device or update iOS.
– Deleted Messages Reappearing: Check iCloud settings or reset network settings.
When to Contact Apple Support
If you encounter persistent issues, contact Apple Support for assistance.
Conclusion
Managing your text messages on your iPhone is straightforward with the right knowledge.
Whether you’re looking to free up space, maintain privacy, or keep your messages organized, the methods outlined above provide comprehensive solutions. Regularly reviewing and deleting messages ensures your device remains efficient and your data stays secure.
FAQs
Can I delete messages from both sides of a conversation?
– No, you can only delete messages from your device. The recipient will still have the messages unless they delete them on their device.
How can I delete messages from iCloud?
– Go to Settings > [Your Name] > iCloud > Manage Storage > Messages, and delete the desired data.
What happens if I delete a message on my iPhone but not on my iPad?
– Deleting a message on one device does not delete it on others. You need to delete the message on each device individually.
Are deleted messages recoverable by others?
– Once deleted and cleared from your device and backups, messages are generally not recoverable by others.
Is there a way to delete messages permanently without recovery?
– Regularly clear your “Recently Deleted” folder, ensure no backups include the messages, and use data-erasing tools if necessary.