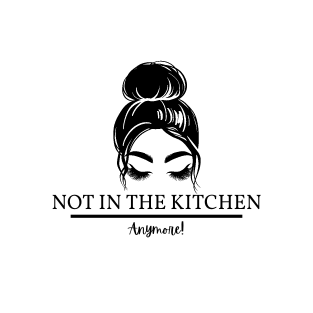Simply go to the settings menu and select “stream.” This will start your Xbox streaming to the Twitch app on your mobile device. You can then use the app to control your broadcast, including starting and stopping your stream, adjusting audio levels, and more. If you want to get a bit more creative with your streams, you can also use the Twitch app to add some graphics or even play music through your broadcast.
Connect Your Xbox to The Internet
To start streaming on your Xbox, you’ll need to connect it to the internet. You can do this by following the steps. Connect your Xbox to the internet by using an Ethernet cable or by connecting to a wireless network. Open the Xbox app and sign in with your Microsoft account.

On your Xbox, go to the settings menu and select “privacy and online safety.” Select “Xbox Live privacy” and then select “view details and customize.” Select the setting for each app or game that you want to allow to access your Xbox Live information. For example, if you want to allow the Twitch app to access your Xbox Live information, select “on” for the “Twitch” setting.
Open The Xbox App on Your Phone or Computer
If you’re using a computer, open the Xbox app on your Windows 10 device. If you’re using a phone, open the Xbox app on your Android or iOS device. If you don’t have the Xbox app installed, you can download it for free from the App Store or Google Play.
Sign in With Your Microsoft Account and Select “Add a Device”
After your Xbox is connected to the internet, sign in with your Microsoft account and select “Add a device.” Select your Xbox from the list of devices and follow the on-screen instructions to finish setup. Now you’re ready to start streaming on your Xbox! Open the Xbox app and select “Stream.” You can now watch your stream on the Twitch app and even use the app to control your broadcast.
To start streaming on your Xbox, you’ll need to connect it to the internet. You can do this by following the steps. Connect your Xbox to the internet by using an Ethernet cable or by connecting to a wireless network. Open the Xbox app and sign in with your Microsoft account.
To stop streaming, simply go to the settings menu on your Xbox and select “stream.” This will stop your Xbox from streaming to the Twitch app. You can also use the Twitch app to stop your stream at any time.
Choose Your Xbox From The List of Devices and Follow the Instructions
After your Xbox is connected to the internet and you have signed in with your Microsoft account, open the Xbox app and select “Add a device.” Choose your Xbox from the list of devices and follow the on-screen instructions to finish setup. Now you’re ready to start streaming on your Xbox! Open the Xbox app and select “Stream.” You can now watch your favorite movies and shows.
To stop streaming, simply go to the settings menu on your Xbox and select “stream.” This will stop your Xbox from streaming to the Twitch app. You can also use the Twitch app to stop your stream at any time.

To stop streaming, simply go to the settings menu on your Xbox and select “stream.” This will stop your Xbox from streaming to the Twitch app. You can also use the Twitch app to stop your stream at any time.
Select “Start Streaming” From The Main Menu of The Xbox App and Enjoy!
That’s it! You’re now ready to start streaming on your Xbox. Open the Xbox app and select “Start streaming” from the main menu. Enjoy your favorite movies and shows!